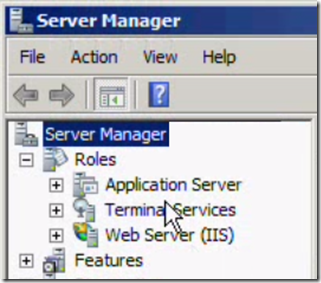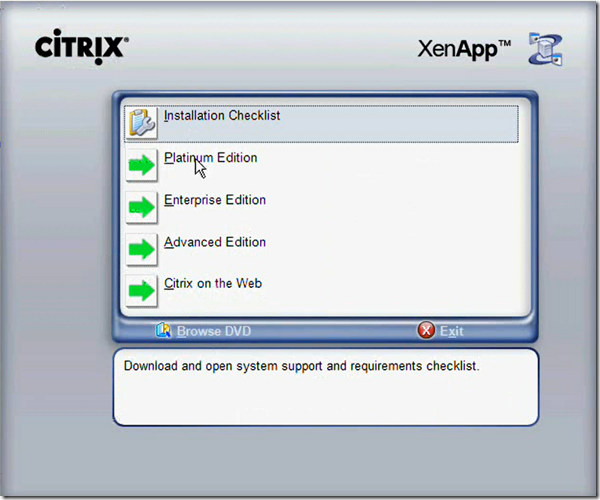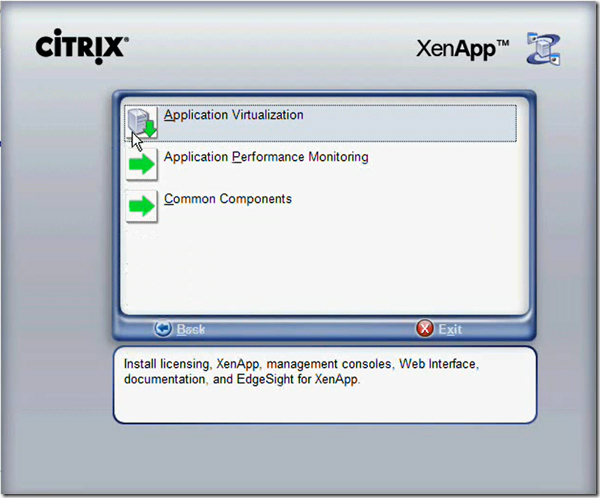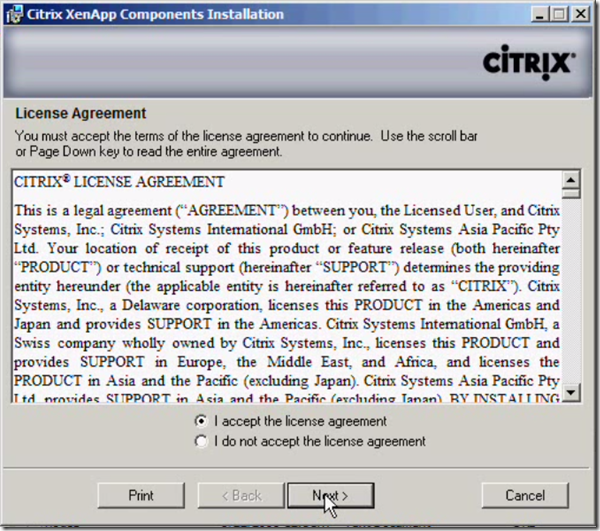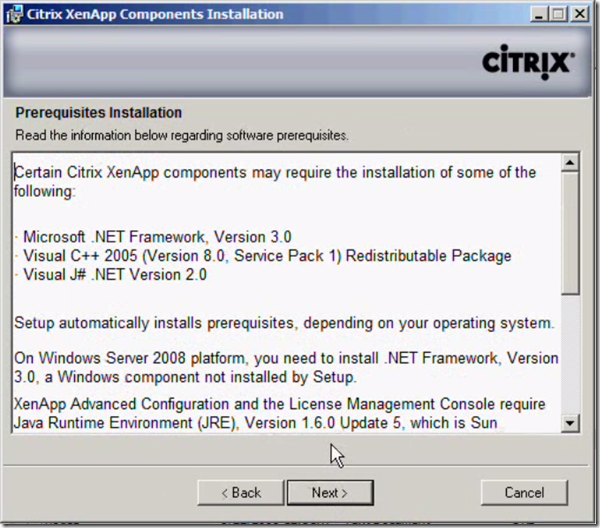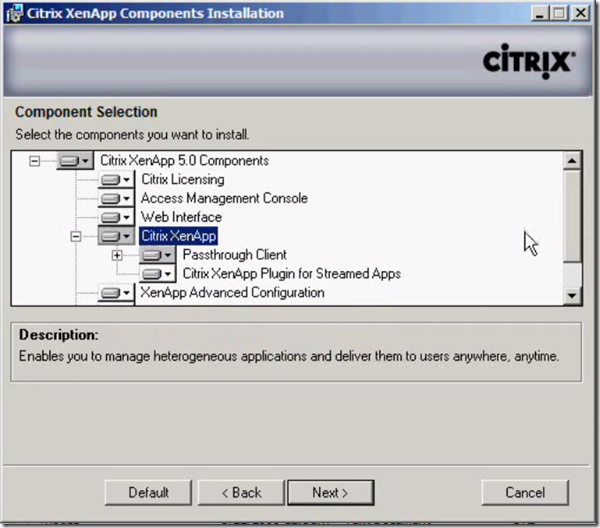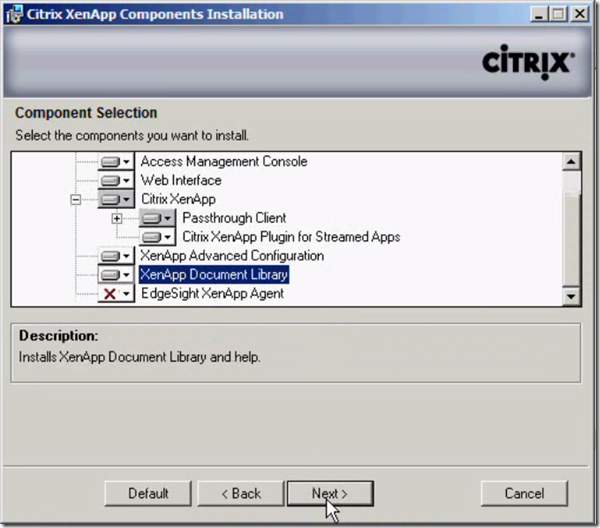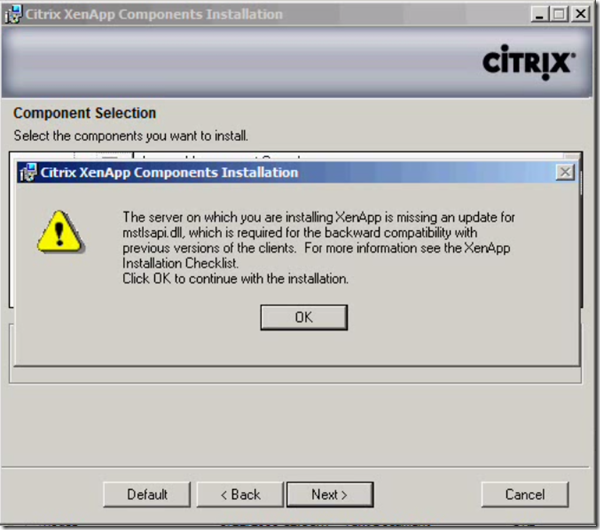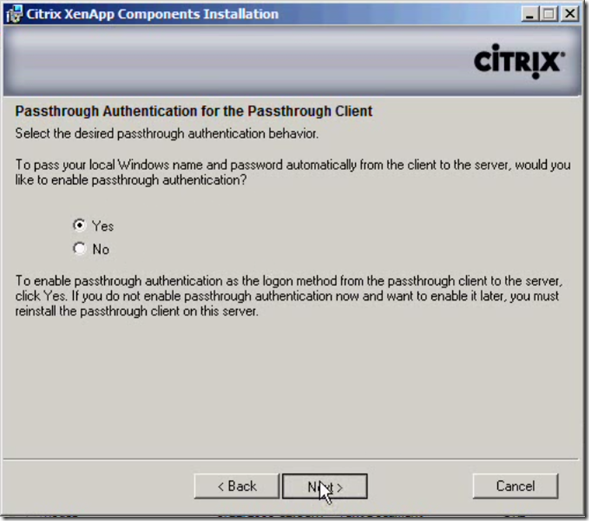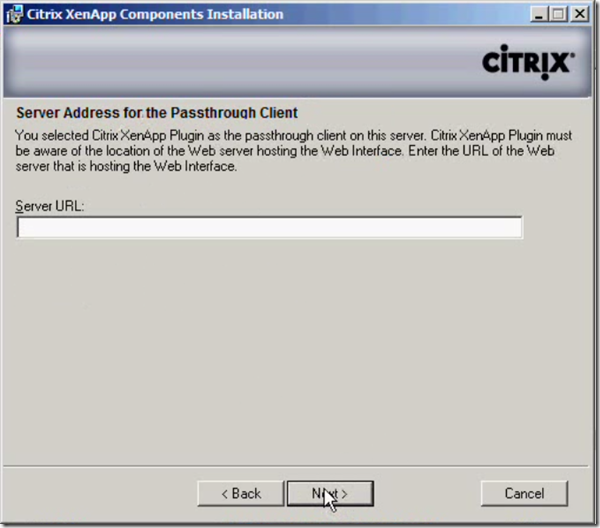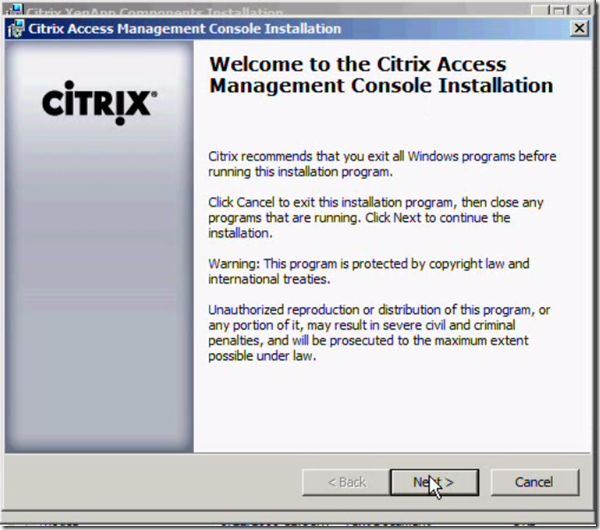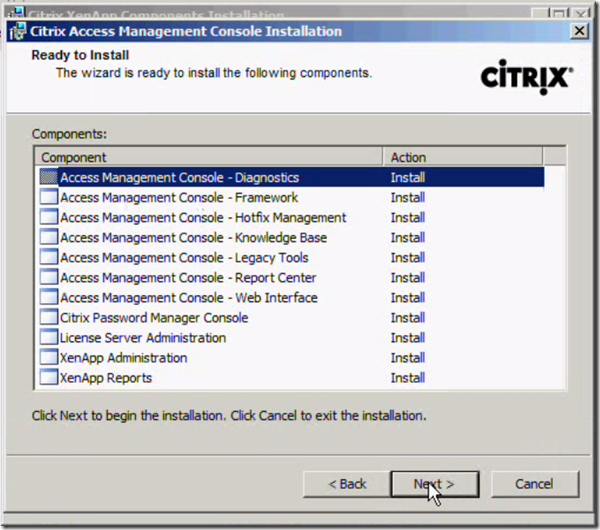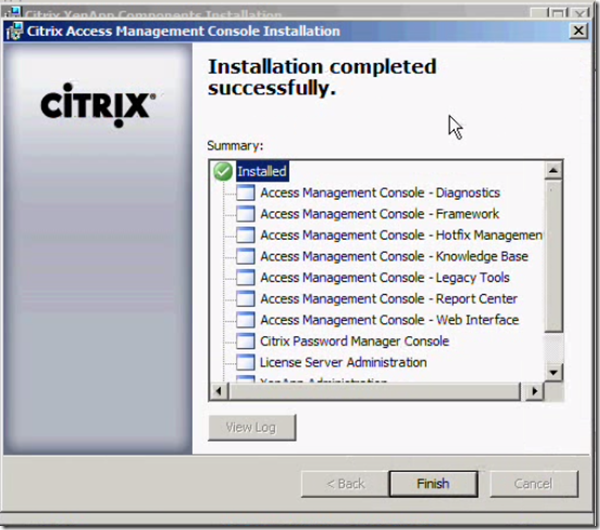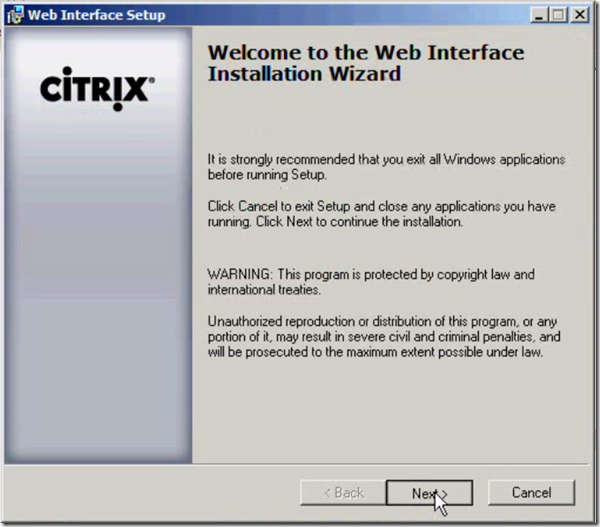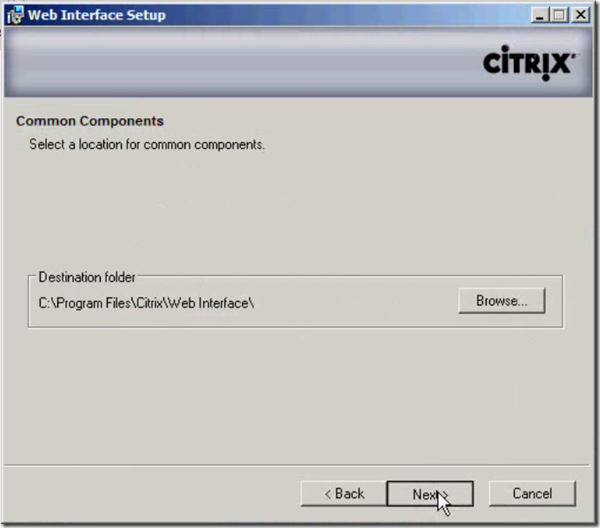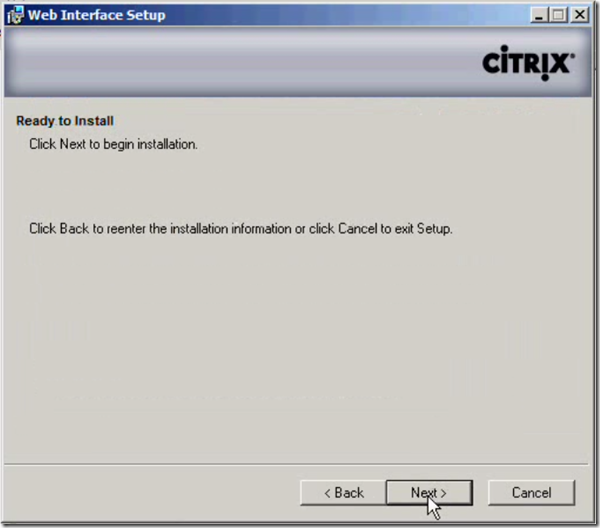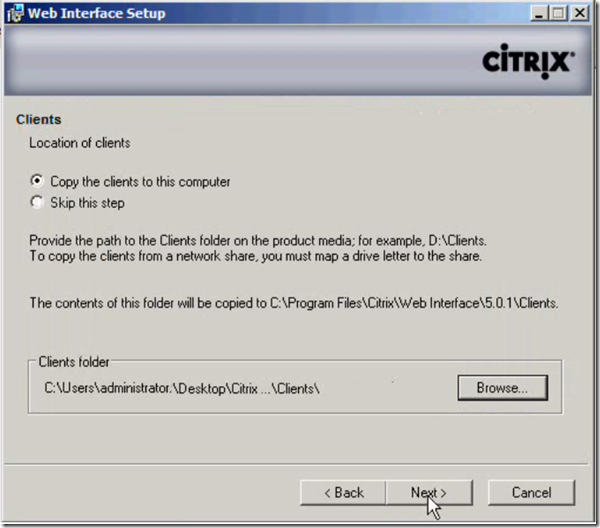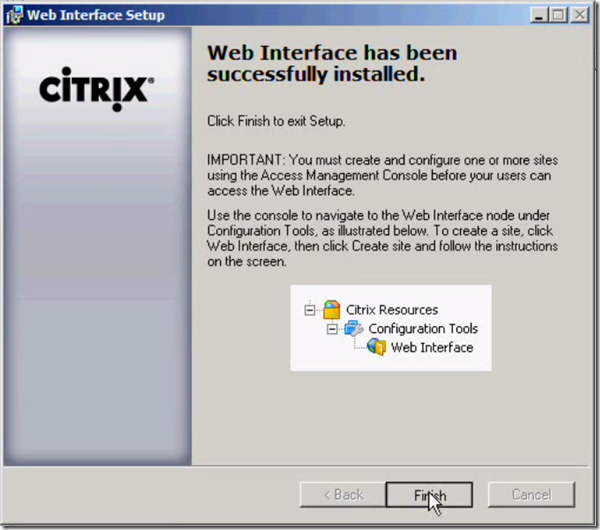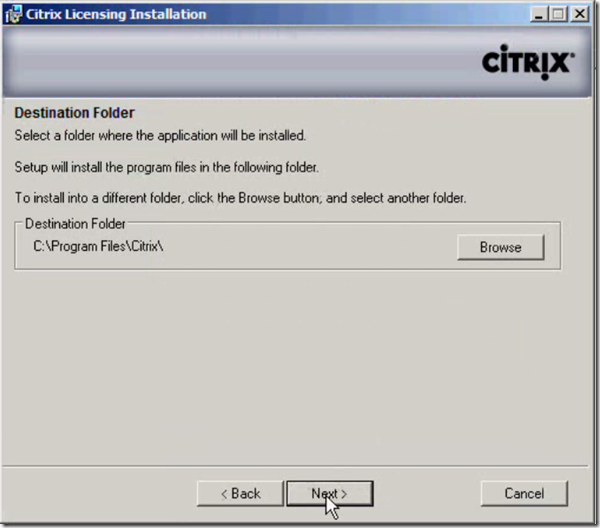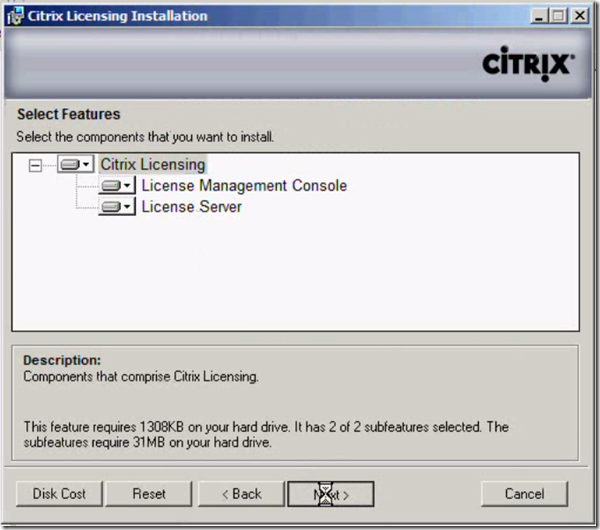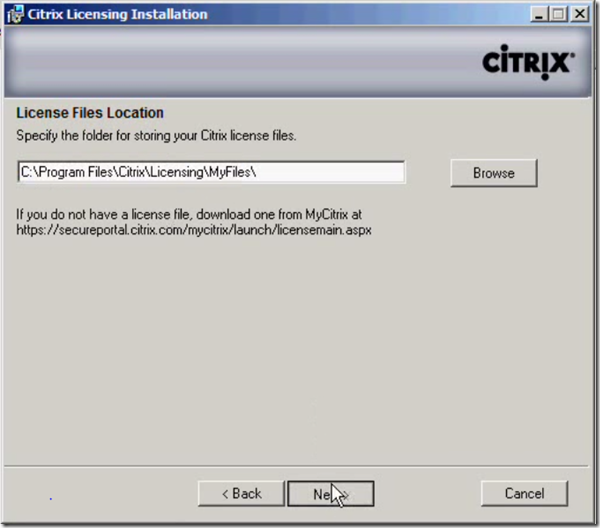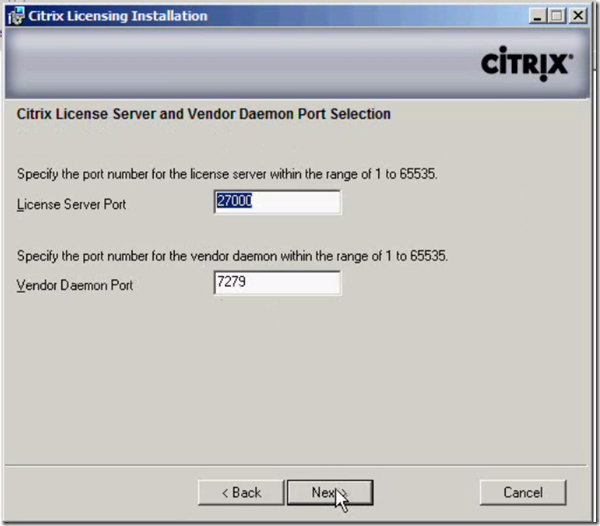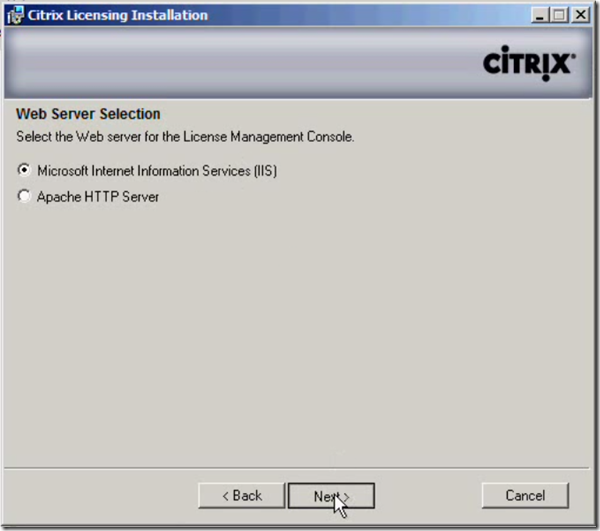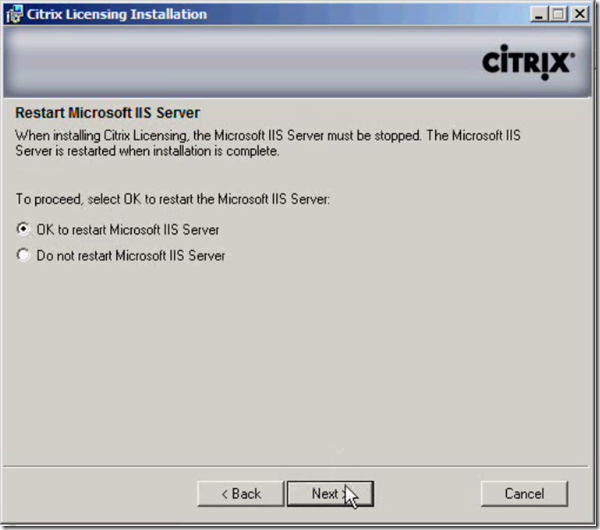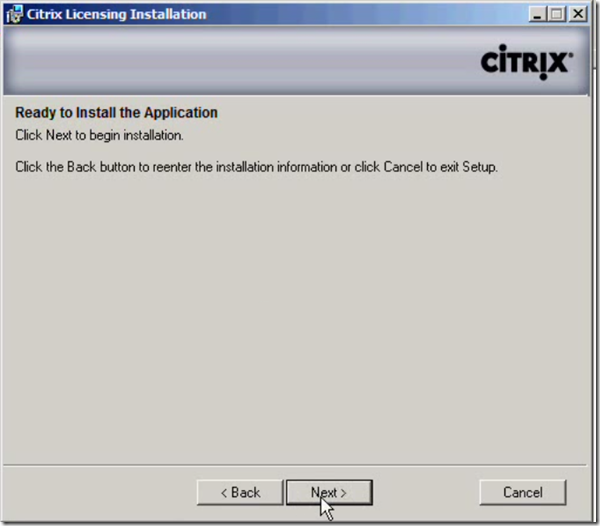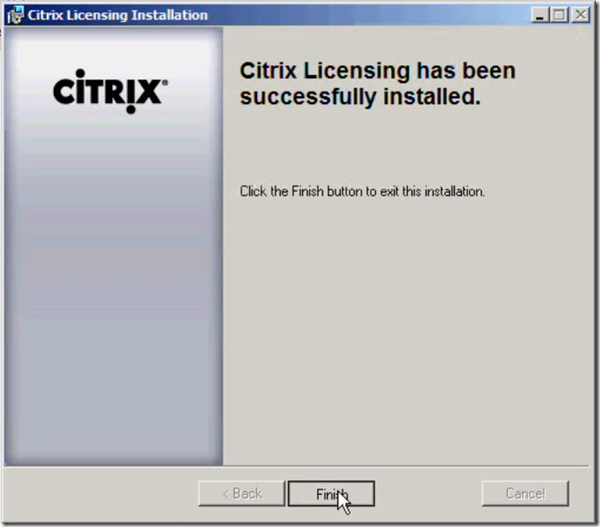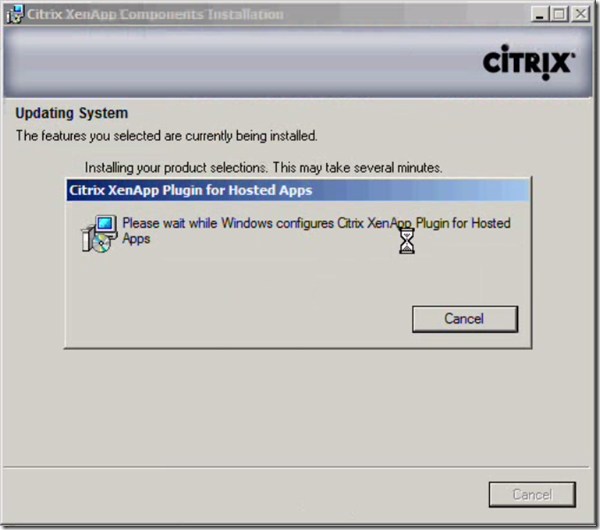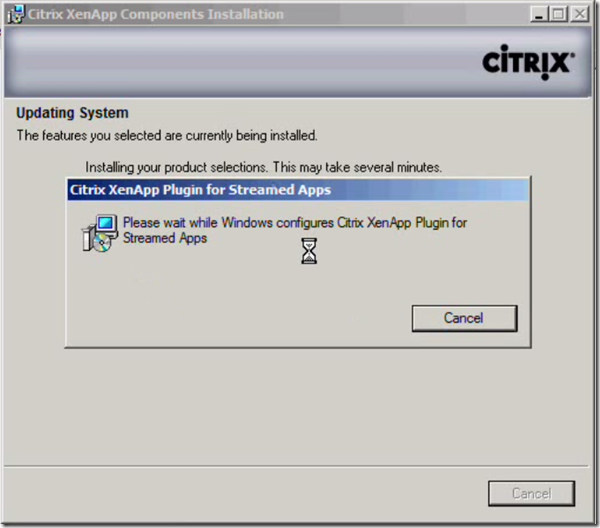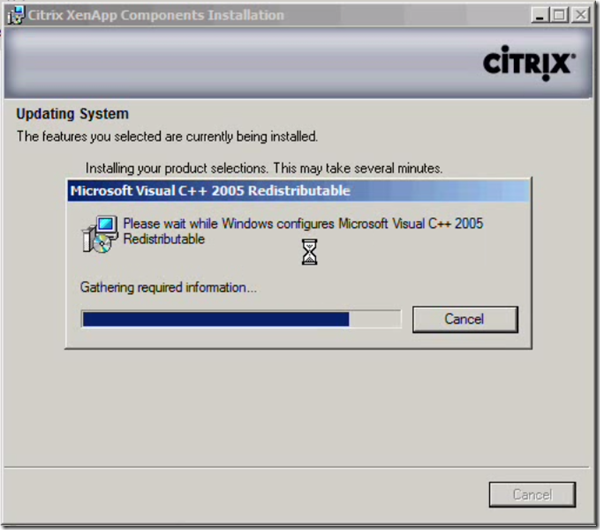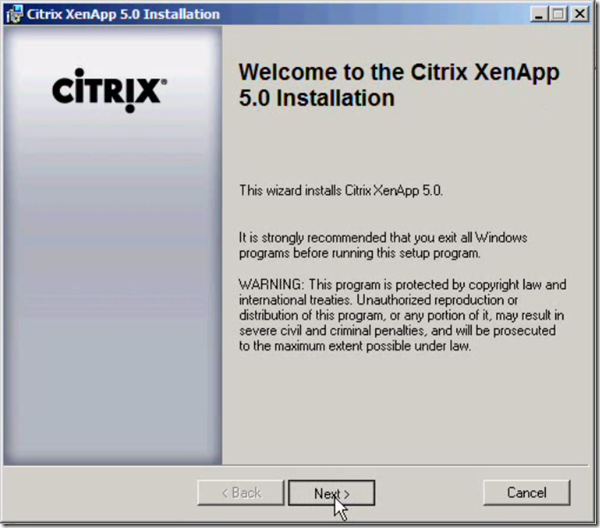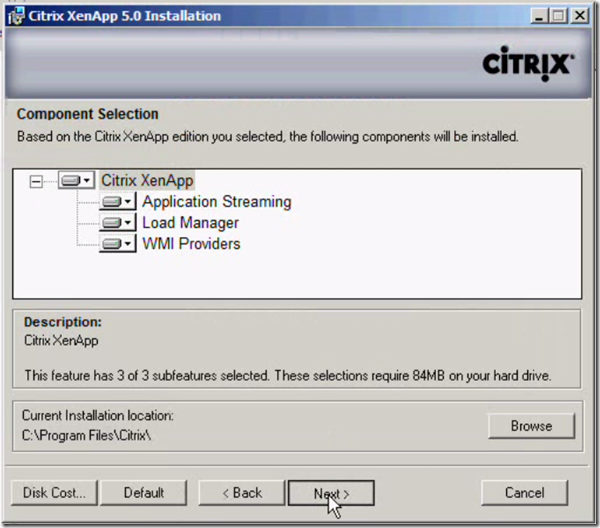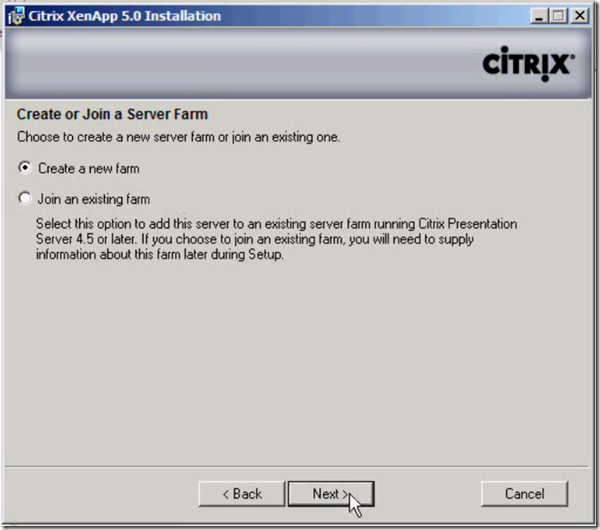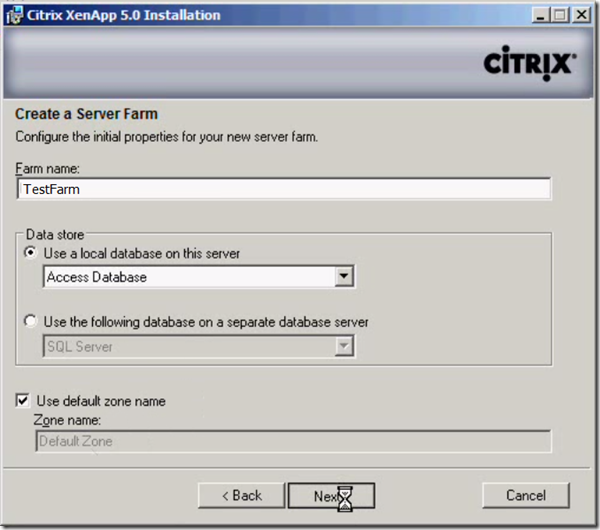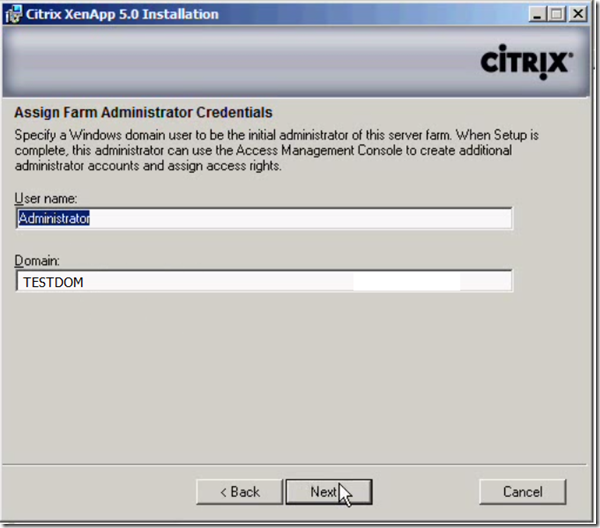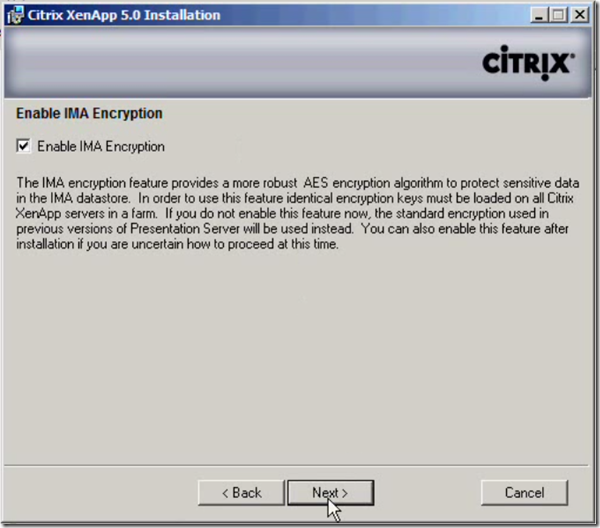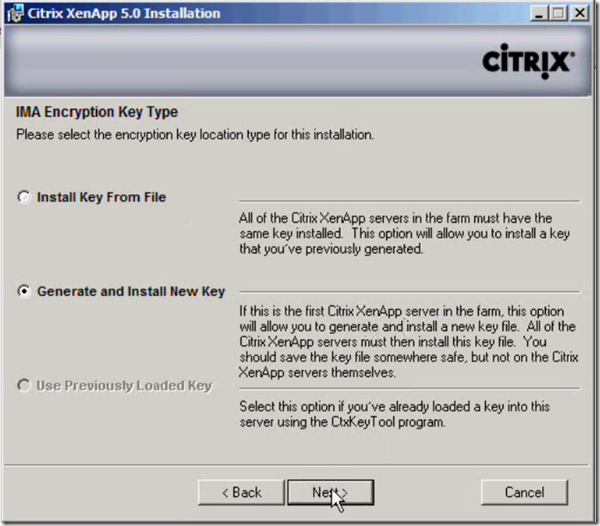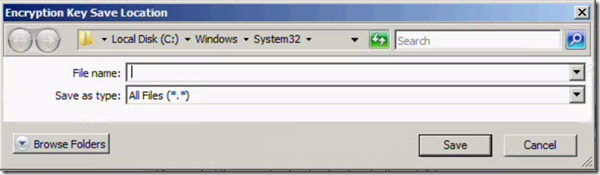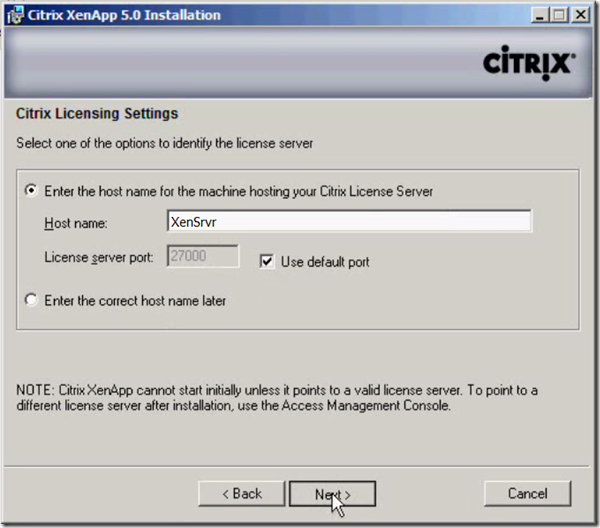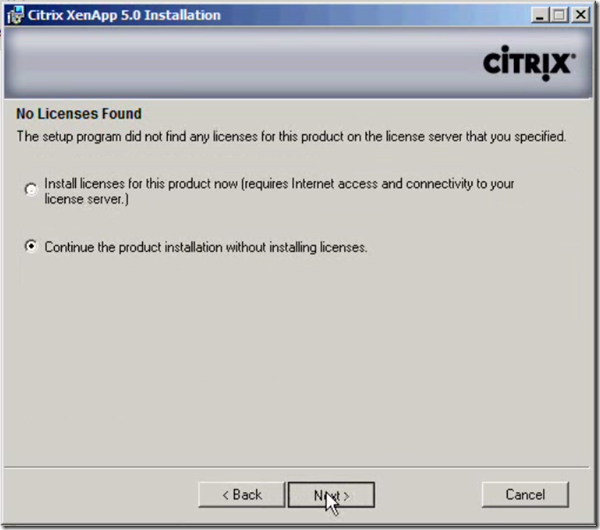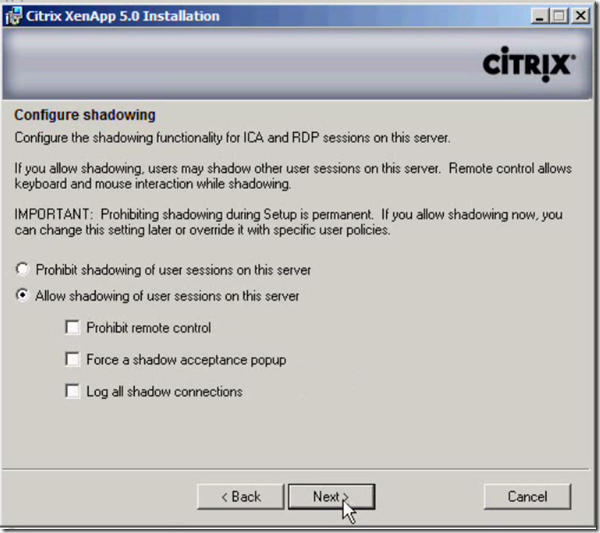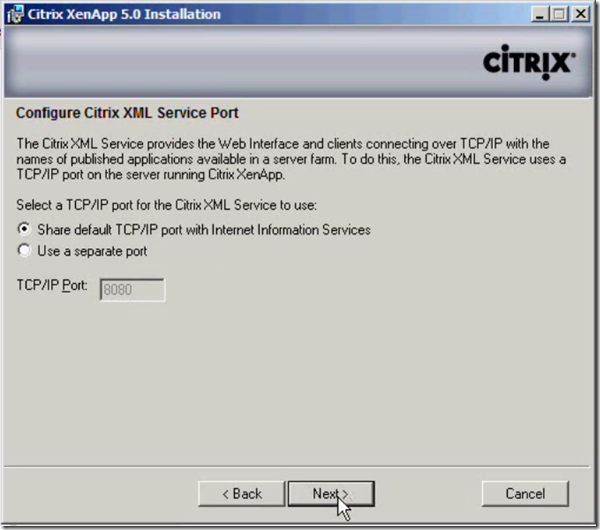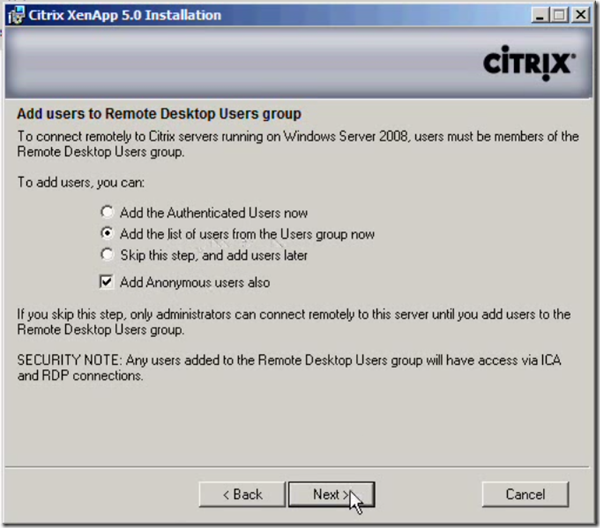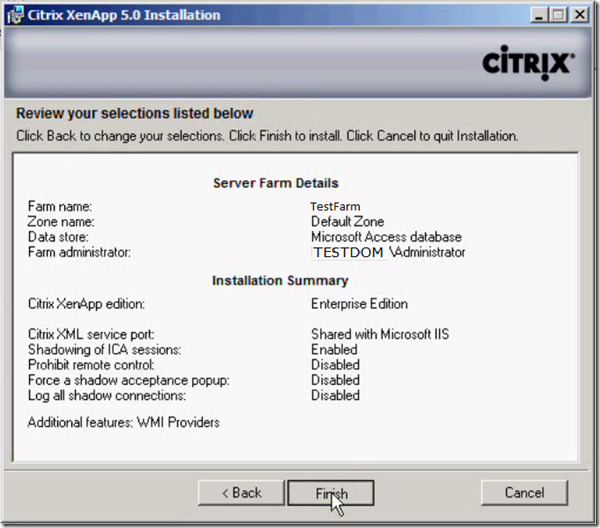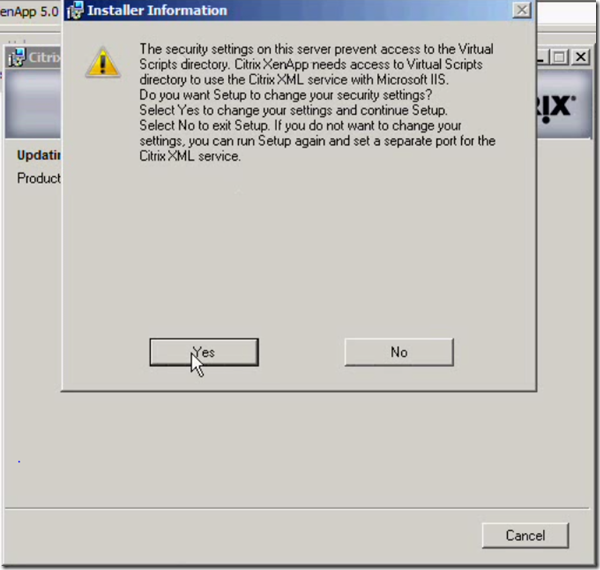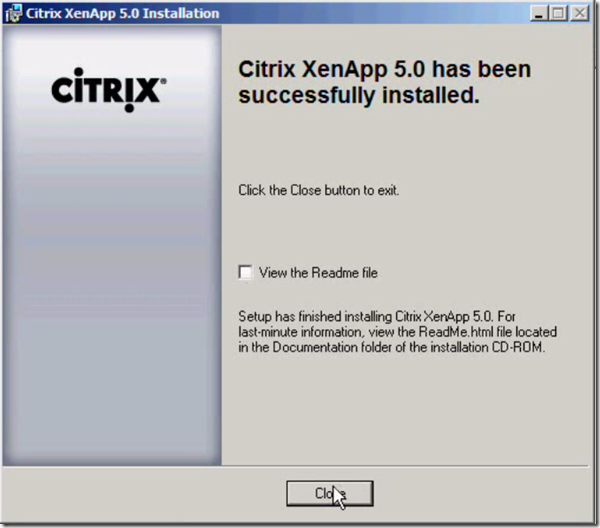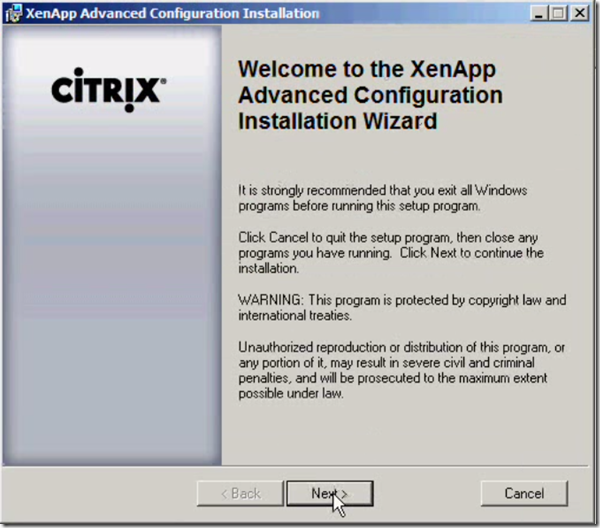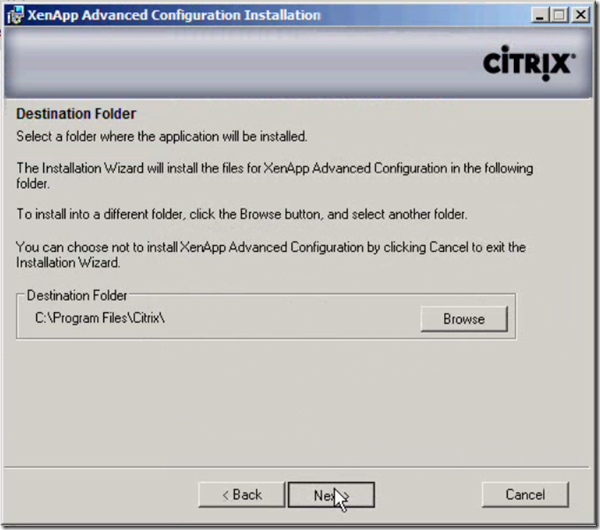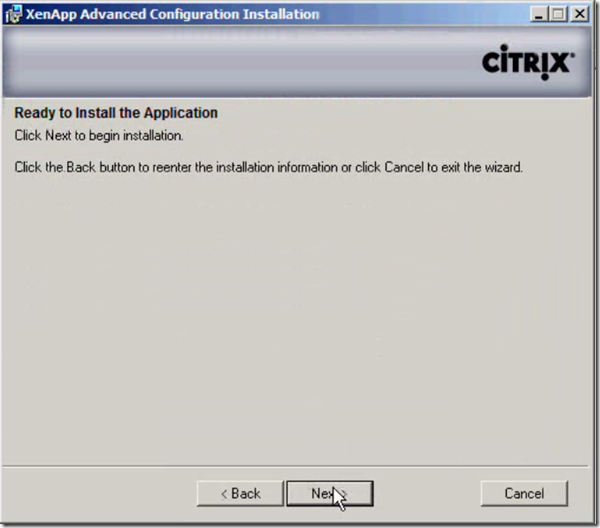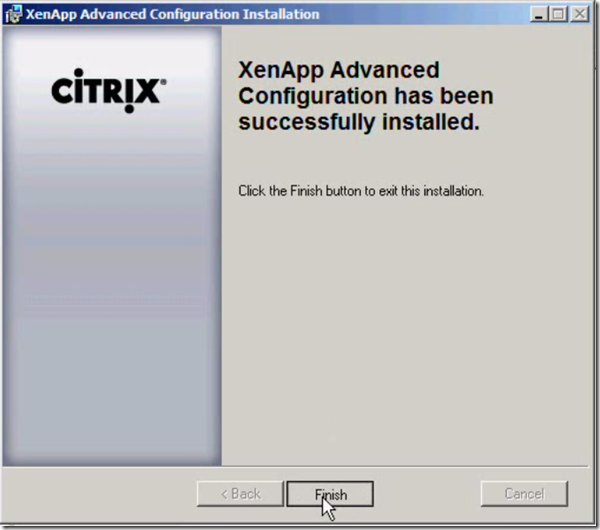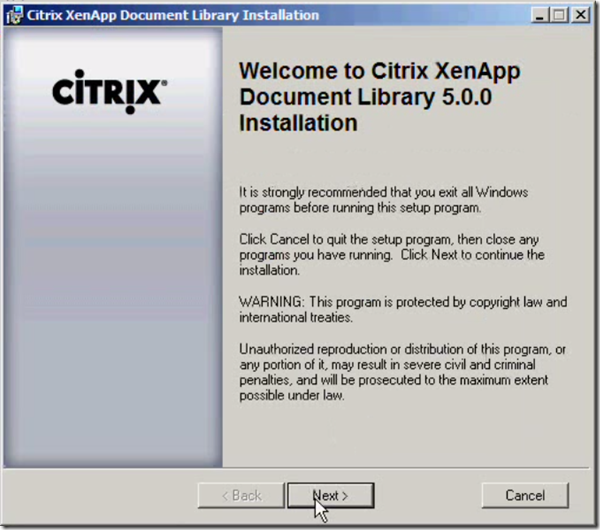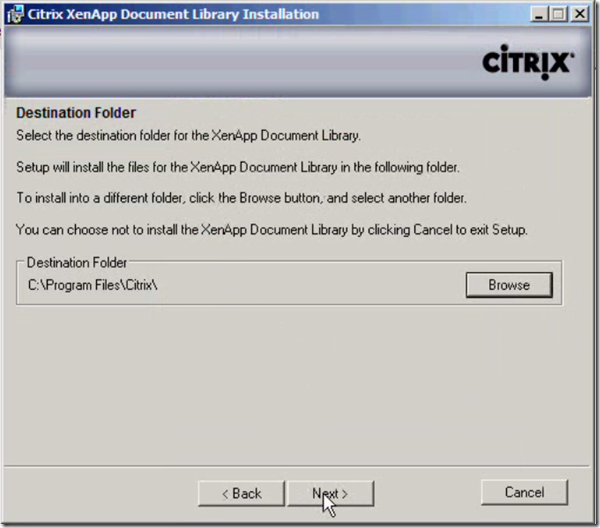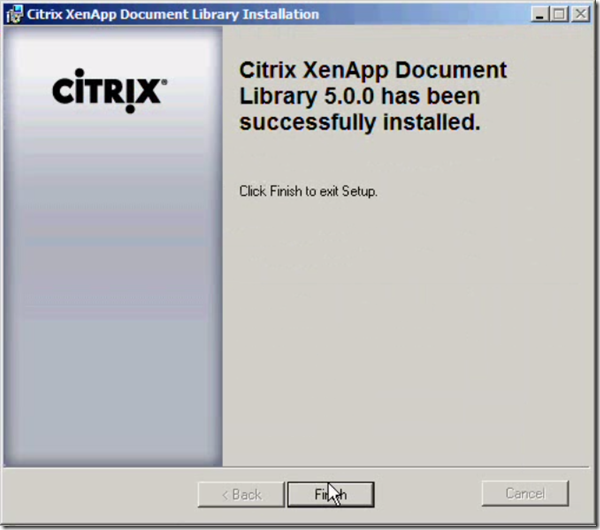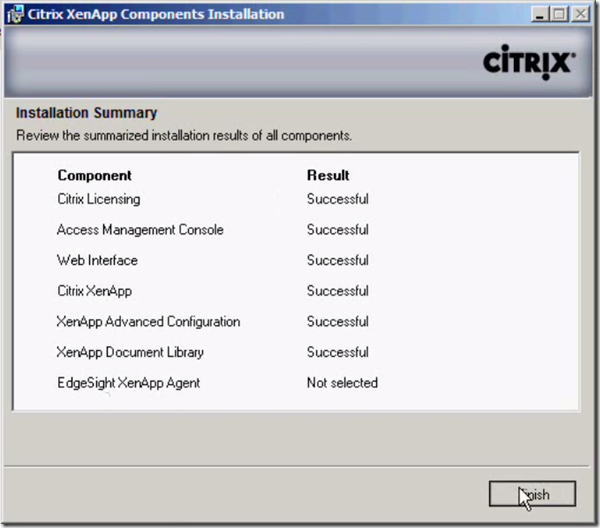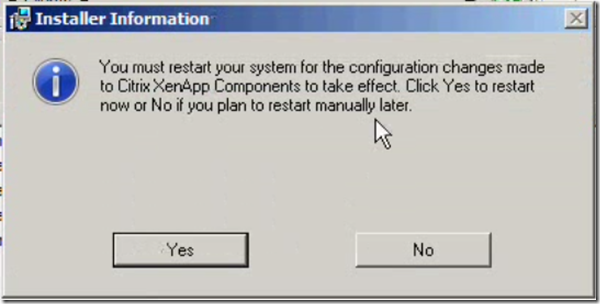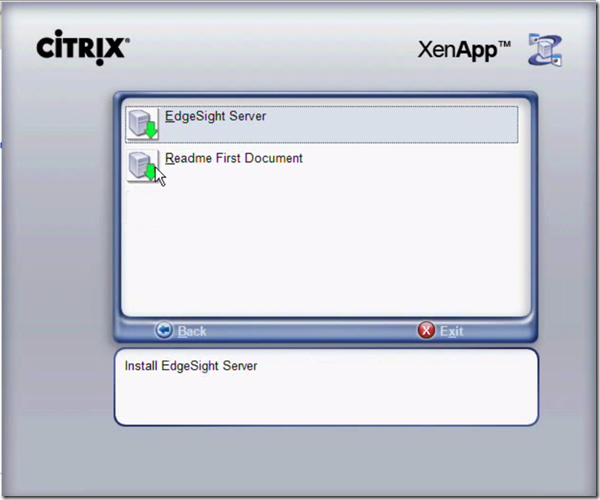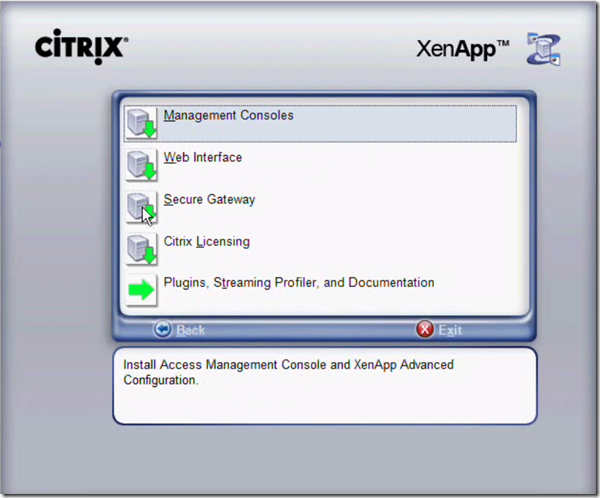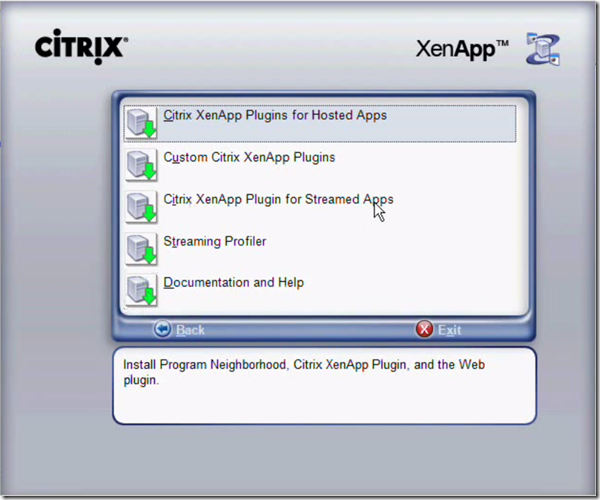Ensure Below Pre-requisite roles and software is installed:
Launch the AutoRun.exe from the installation media DVD:
Run through “Installation Checklist” which opens up below Citrix article in a browser page:
Citrix XenApp 5.0 for Microsoft Windows Server 2008 Installation Checklist EN
Then click on respective edition you like to install, in this case I am using Enterprise Edition
You’ll see below list of applications that can be installed, click on “Application Virtualization” for installing Citrix XenApp.
Accept the EULA and press Next
Read through the prerequisites installation instructions and ensure you have all of them setup
Choose required components and press next
Press OK to the prompt indicating update for mstlsapi.dll required for backward compatibility if you have an hybrid environment with older version clients
Choose whether or not to enable the pass through authentication. Note, this option can’ t be changed post install unless you reinstall the pass through client
Provide the web access URL if you already have one setup, leave blank for fresh install and this can be updated/configured later.
Citrix Access Management Console Installation:
Citrix Web Interface Setup:
Choose if you like to have the clients sources copied to the server
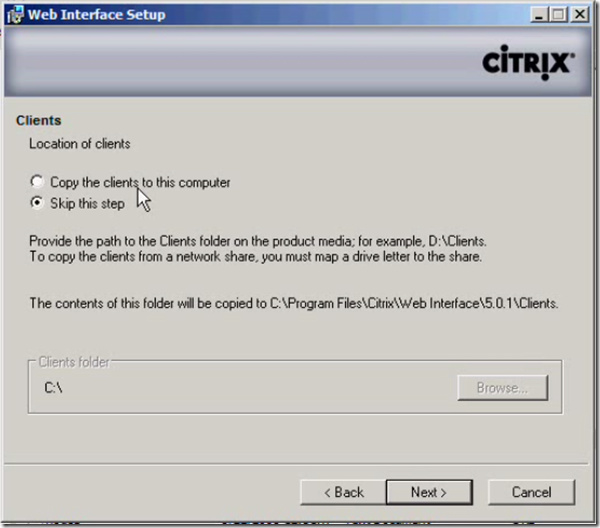
If choosing to copy specify the folder where to have them placed
Citrix Licensing Installation:
Citrix XenApp Plug-ins Installation:
Citrix XenApp 5.0 Installation:
XenApp Advanced Configuration Installation:
XenApp Document Library Installation:
For installing other software click respective options.
Clicking on “Application Performance Monitoring” takes you to the “EdgeSight Server” install.
Clicking on “Common Components” takes you to the below list
Clicking on “Plugins, Streaming Profiler, and Documentation” brings you below screen with various plug-ins to choose: