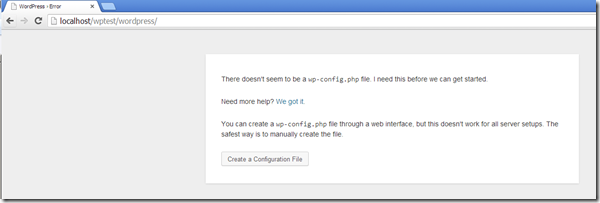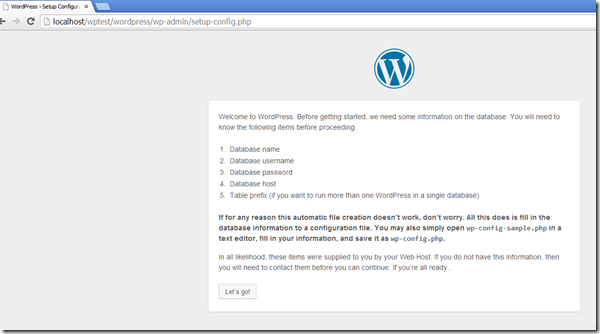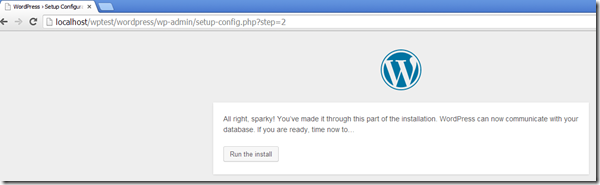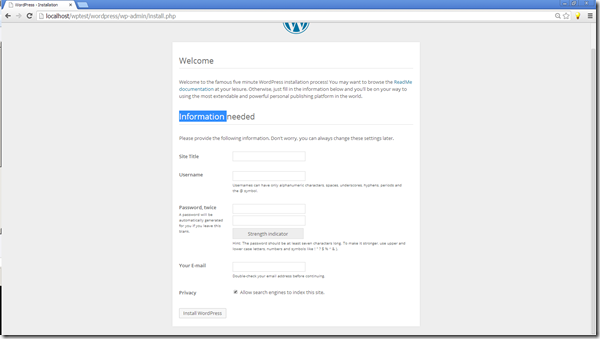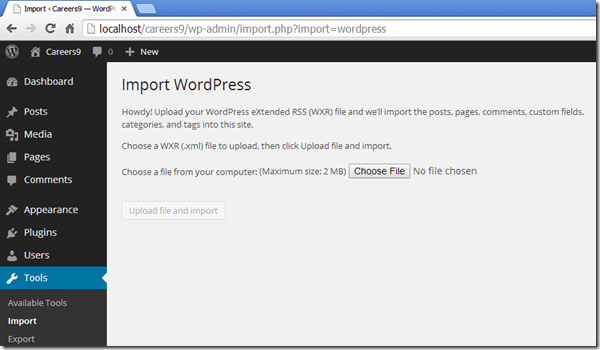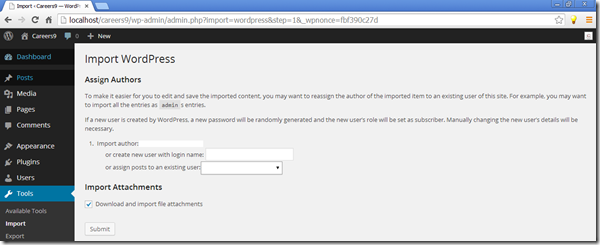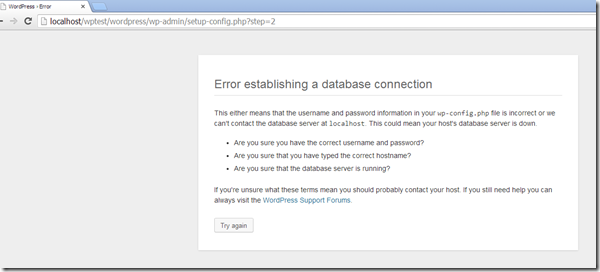- Install WAMP with minimum requirements of Php and MySQL versions:http://wordpress.org/about/requirements/
- Download the WordPress from: https://wordpress.org/download/
- Extract the downloaded folder, copy it to WAMP’s C:wampwww folder and rename it if needed say as C:wampwwwWPTest
- Navigate to the page: http://localhost/wptest/ and select the wordpress
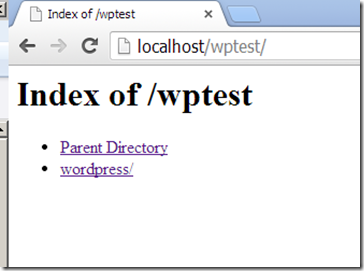
- Navigate to the wordpress page: you’ll get below message:
There doesn’t seem to be a
wp-config.phpfile. I need this before we can get started.Need more help? We got it.
You can create a
wp-config.phpfile through a web interface, but this doesn’t work for all server setups. The safest way is to manually create the file. - Click on Create a Configuration File, you’ll get below message:
Welcome to WordPress. Before getting started, we need some information on the database. You will need to know the following items before proceeding.
- Database name
- Database username
- Database password
- Database host
- Table prefix (if you want to run more than one WordPress in a single database)
If for any reason this automatic file creation doesn’t work, don’t worry. All this does is fill in the database information to a configuration file. You may also simply open
wp-config-sample.phpin a text editor, fill in your information, and save it aswp-config.php.In all likelihood, these items were supplied to you by your Web Host. If you do not have this information, then you will need to contact them before you can continue. If you’re all ready…
- Click on Let’s go, then you’ll get below page:
Below you should enter your database connection details. If you’re not sure about these, contact your host.
Database Name
The name of the database you want to run WP in.User Name
Your MySQL usernamePassword
…and your MySQL password.Database Host
You should be able to get this info from your web host, iflocalhostdoes not work.Table Prefix
If you want to run multiple WordPress installations in a single database, change this.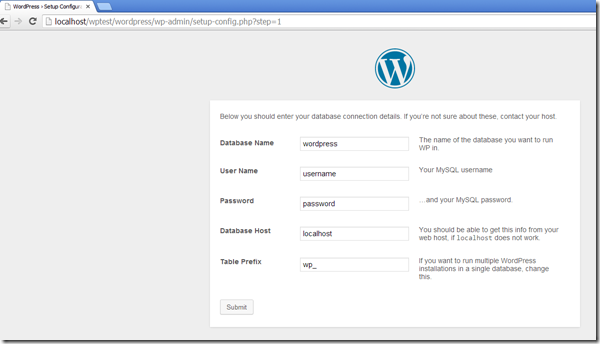
- In the next screen, choose “Run the Install”
All right, sparky! You’ve made it through this part of the installation. WordPress can now communicate with your database. If you are ready, time now to…
- Welcome
Welcome
Welcome to the famous five minute WordPress installation process! You may want to browse the ReadMe documentation at your leisure. Otherwise, just fill in the information below and you’ll be on your way to using the most extendable and powerful personal publishing platform in the world. To help add to your WordPress website after installation, you may want to see check out psd conversion service for photoshop designs you may want to incorporate.
Information needed
Please provide the following information. Don’t worry, you can always change these settings later.
Site Title
Username
Usernames can have only alphanumeric characters, spaces, underscores, hyphens, periods and the @ symbol.
Password, twice
A password will be automatically generated for you if you leave this blank.
Strength indicator
Hint: The password should be at least seven characters long. To make it stronger, use upper and lower case letters, numbers and symbols like ! ” ? $ % ^ & ).
Your E-mail
Double-check your email address before continuing.
- Upon Successful installation you’ll be taken to the login page
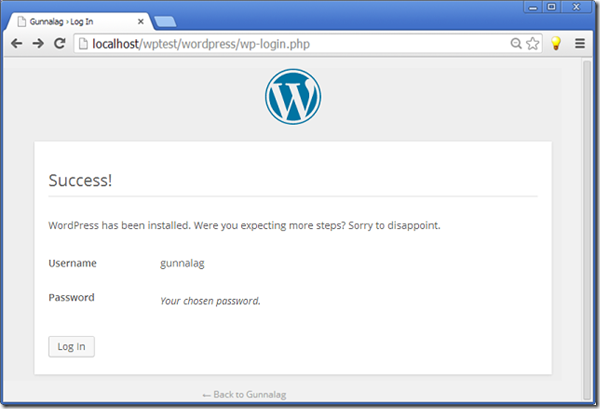
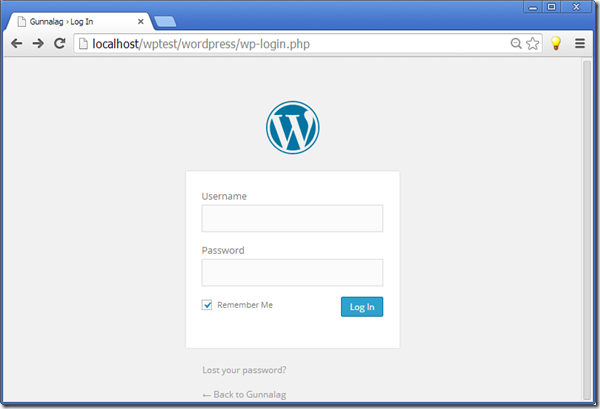
- Your brand new WordPress hosting dashboard would look like below:
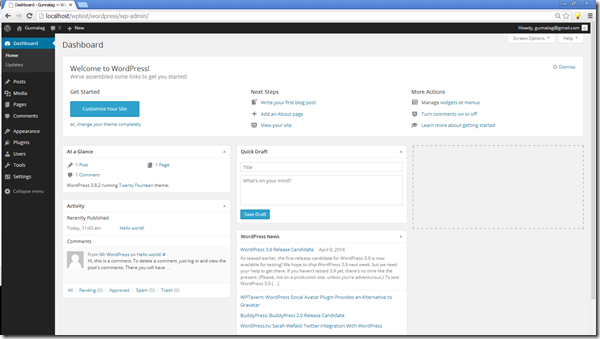
- In Tools > Import > WordPress you can have your existing blog content imported.
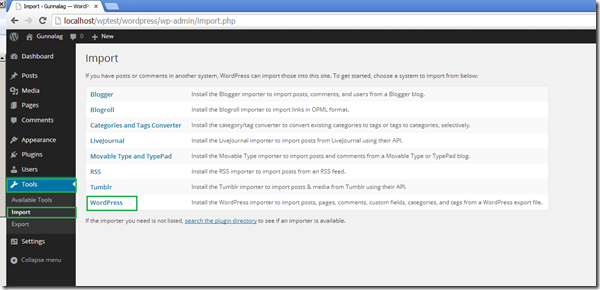
Loading Live WordPress Content into Local WAMP:
- Login to your WordPress.com blog, Navigate to Dashboard > Tools > Export
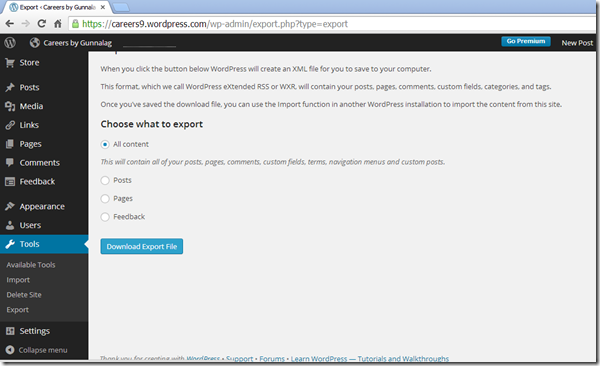
- Select “All Content” in Choose what to export and click Download Export File
- Login to your WordPress blog on your Localhost > Navigate to Dashboard > Tools
> Import > Select “WordPress” from the list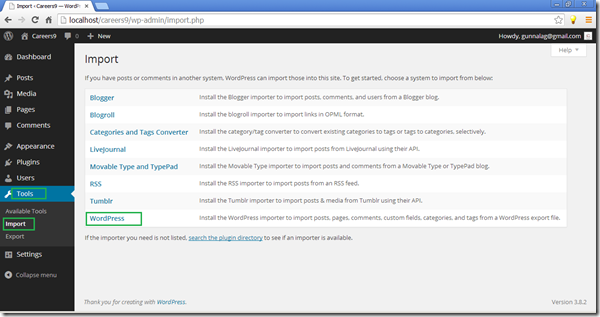
- If you are installing it for the first time, You’ll be given option to Install Importer Plugin, once successfully installed you’ll find it shown as below:
Description
The WordPress Importer will import the following content from a WordPress export file:
- Posts, pages and other custom post types
- Comments
- Custom fields and post meta
- Categories, tags and terms from custom taxonomies
- Authors
For further information and instructions please see the Codex page on Importing Content
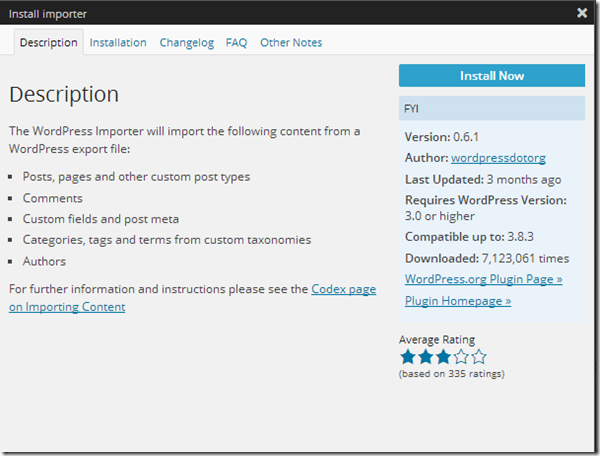
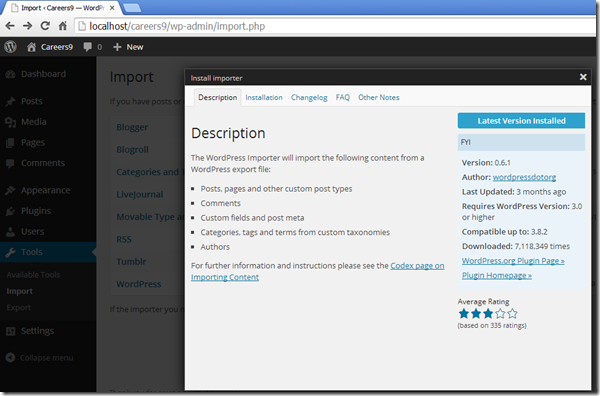
- Once Importer Plugin is successfully installed, refresh/reload the page to have the plugin running, then you
Import WordPress
Howdy! Upload your WordPress eXtended RSS (WXR) file and we’ll import the posts, pages, comments, custom fields, categories, and tags into this site.
Choose a WXR (.xml) file to upload, then click Upload file and import.
- Select the .XML file that we downloaded just before and point the import page to load that .xml file and click on “Upload file and Import”
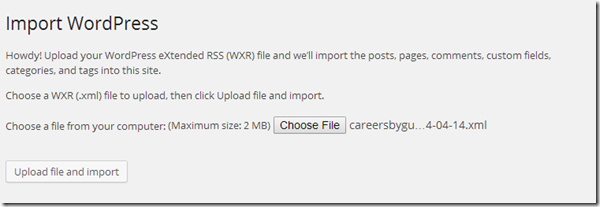
- In Assign Authors page:
Import WordPress
Assign Authors
To make it easier for you to edit and save the imported content, you may want to reassign the author of the imported item to an existing user of this site. For example, you may want to import all the entries as
admins entries.If a new user is created by WordPress, a new password will be randomly generated and the new user’s role will be set as subscriber. Manually changing the new user’s details will be necessary.
- Import author: admin01 (admin01)
or create new user with login name:
or assign posts to an existing user: – Select – wpadmin01
Import Attachments
- Import author: admin01 (admin01)
- Upon Successful importing, you’ll get below status.
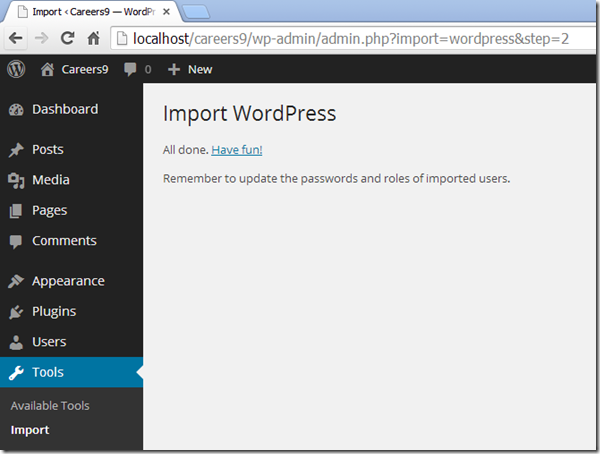
- Now go to your Posts page and you’ll be able to see all of the posts.
- Error:
Error establishing a database connection
This either means that the username and password information in your
wp-config.phpfile is incorrect or we can’t contact the database server atlocalhost. This could mean your host’s database server is down.- Are you sure you have the correct username and password?
- Are you sure that you have typed the correct hostname?
- Are you sure that the database server is running?
If you’re unsure what these terms mean you should probably contact your host. If you still need help you can always visit the WordPress Support Forums.