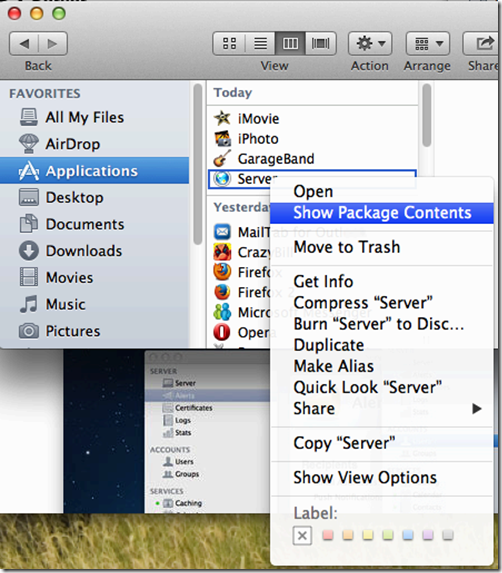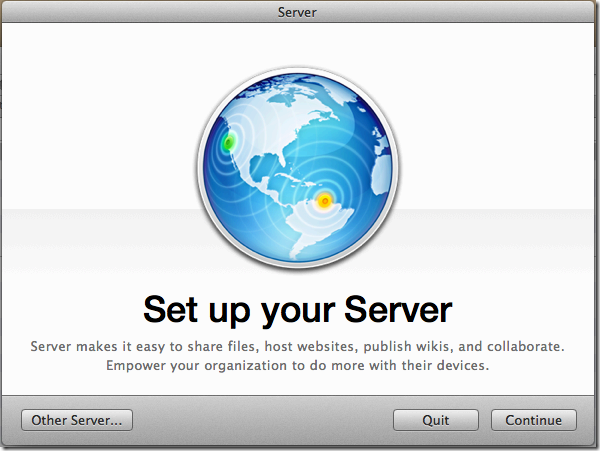Download Server from Apple Store which default gets saved under Applications
Right click the Application and click on “Show Package Contents”
Then you’ll be able to explore the Server application contents as shown below:
IMPORTANT: OS X server is NOT an OS upgrade rather runs as an Application on top of Mountain Lion desktop OS. As an Application it delivers the Server services and features to the client.
Start the Server app:
If you want to connect a MAC OS X server from your Mountain Lion system choose “Other Server…” which will list all the servers on your network and then click on whichever the server you’d like to connect from “Choose a Mac”
If you Choose “Continue” to install OS X Server on this Mac system, you’ll presented with EULA that has to be accepted.
To proceed further, enter your admin credentails
Decide on options:
- “Local Network”
- “Local Network and using VPN”
- “Domain Name”
If you want more details, click on the help button (with Question mark symbol in the bottom left)
I choose “Domain Name”. Provide details for “Computer Name” (Short Name) and “Host Name” (FQDN).
On Network Address, click on Edit see what all other network options you have and you can switch among them as needed. Say from Wi-Fi to Ethernet LAN
In next screen, you’d be asked about an Apple ID to setup the “Apple Push Notifications”, this is an optional setting to get alerts and other messages from Apple and its products. I preferred to Skip this by clicking on Continue
Then Server Application will starts configuring all server services on your Mountain Lion system.
Once successfully configured you’ll see the message confirming “Your new server has been configured successfully.”
Upon clicking Finish, Server application will show up as below
If you goto Server > “About Server” you should see the server version details as shown below. Server version 2.2.1 (169).
Below are the whole list of services, features and options that you can configure on your Mountain Lion System via OS X Server app.