This article is in continuation of installing-intergraph-smart-3d-application
Configuring Intergraph Smart 3D application involves a laborious set of manual tasks as detailed below
On App server and the DB server (in case if you use remote DB server for hosting DBs):
- · Control PanelSystem and SecurityAdministrative ToolsComponent Services
- · In Component Services>Computers> My Computer > Distributed Transaction Coordinator > Local DTC
- · Right click Local DTC > Properties > Security > Select all options as shown below
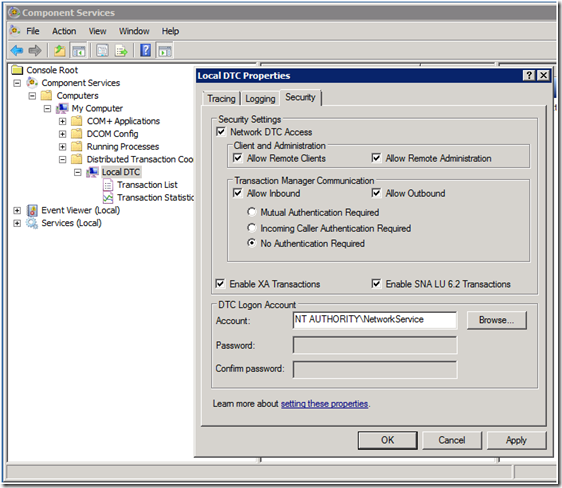
- · Restart the “Distributed Transaction Coordinator” service to get the changes into effect
- · Verify that “Distributed Transaction Coordinator” service is running and set to start automatically
Only on App server:
- · Make sure that Demo users group is member of “Distributed COM Users” group on the server
- · Add Application server > Role service > COM+ Network Access
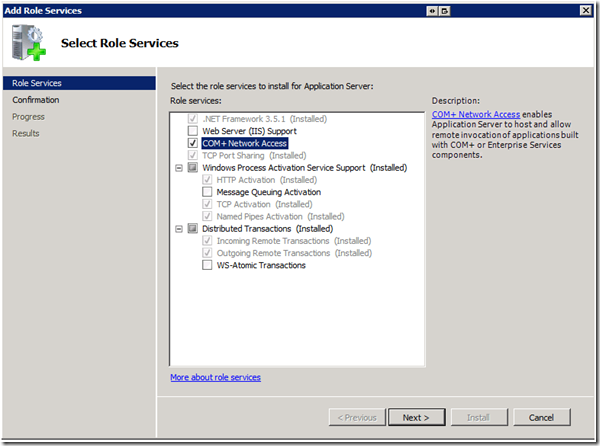
- · In Windows Firewall
- Create a new Inbound rule to all port 135 for all connections and all profiles and name it as RPC with description (For Intergraph SmartPlant 3D Name Generator)
- Updated the newly created rule to > Protocols and Ports > Local Port > RPC Dynamic Ports
- Create a new Inbound rule to allow program “%SystemRoot%System32msdtc.exe” for all connections and all profiles and name it as MSDTC (For Intergraph SmartPlant 3D)
- Create a new Outbound rule to allow program “%SystemRoot%System32msdtc.exe” for all connections and all profiles and name it as MSDTC (For Intergraph SmartPlant 3D)
- · Create ShipCatalogData Share folder
- C:Program Files (x86)SmartPlant3DRefDataShipCatalogData –as- \TESTSRV2ShipCatalogData and
- give everyone Full permission on the share
- Create SharedContent Share folder
- o C:Program Files (x86)SmartPlant3DRefDataSharedContent –as- \TESTSRV2SharedContent and
- o Give everyone read and change permissions
- Run caspol.exe to add SharedContent path to the .Net Trusted path
- C:>C:packagingcaspol.bat
- Enter SP3D/SM3D SharedContent directory (no trailing backslash, no quotes) (e.g., \servernamefolder): \TESTSRV2SharedContent
- Microsoft (R) .NET Framework CasPol 2.0.50727.5420
- Copyright (c) Microsoft Corporation. All rights reserved.
- Added union code group with "-url" membership condition to the Machine level.
- Success
- Press any key to continue . . .
- C:>
- SQl Database: Should be 2008 SP3 Standard/Enterprise
- DB configuration running user should have SysAdmin role on the DB instance
- Register the SQL Server by Opening SQL Studio, connect to DB instance, right click the instance after connecting and then click Register
- In the “New Server Registration”, set Login to sa user, Click Test, if successful, then click save
Related screenshots:
Creating Intergraph Smart 3D DataBases and Configuring
- Launch Start MenuProgramsIntergraph SmartMarine 3DDatabase Tools
- Select “Create a new site” and in the next wizard fill the details shown below respectively and click Next
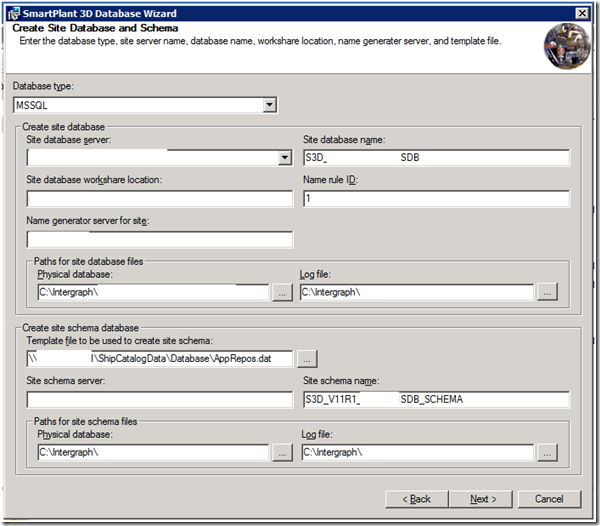
- 1. Database Type:
- § Site DB Server : TESTSRV2SMART3D
- § Site DB name: S3D_V11R1_SDB
- § Site DB workshare location: USA
- § Name Rule ID: 1
- § Name Generator server for site: TESTSRV2
- 2. Create Site Schema database:
- § Template File for site schema: \TESTSRV2ShipCatalogDataDatabaseAppRepos.dat
- § Site Schema server: TESTSRV2SMART3D
- § Site Schema name: S3D_V11R1_SDB_SCHEMA
- 1. Database Type:
- In Catalog Database and Schema dialog, choose “Use existing catalog created in Project Management or Bulkload”
- Click next in “Ready to load databases”
- Upon successful installation, click Finish
1. Launch Start MenuProgramsIntergraph SmartMarine 3D Project Management
1. Click Database > New > Catalog…
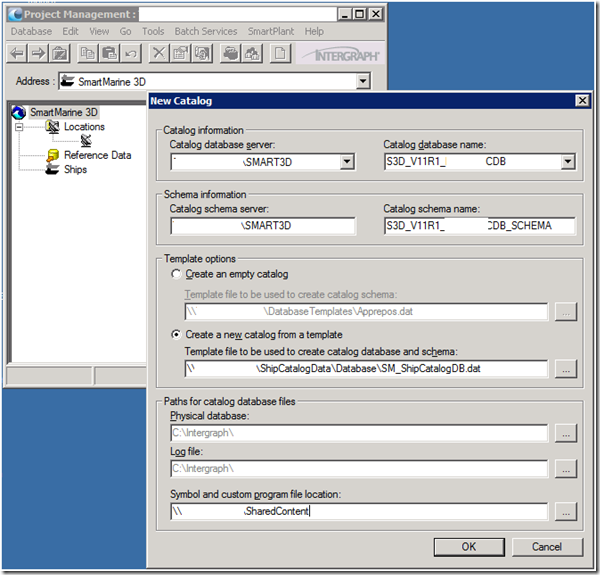
2. In the New Catalog wizard input below values
§ Catalog DB server: TESTSRV2SMART3D
§ Catalog DB name: S3D_V11R1_CDB
§ Catalog DB server: TESTSRV2SMART3D
§ Catalog DB server: S3D_V11R1_CDB_SCHEMA
§ Template Options: choose Create a new catalog from a template: change template path from \TESTSRV2DatabaseTemplatesCatalogDB.dat to \TESTSRV2ShipCatalogDataDatabaseSM_ShipCatalogDB.dat
§ In Symbol and custom program file location : type: \TESTSRV2ShipCatalogDataDatabaseSM_ShipCatalogDB.dat
2. Upon successful catalog creation, select the SmartMarine 3D in ‘Project Management’ , goto Database > New > Ship >
1. In general tab give: Name = S3D_V11R1_MDB; Description = For Test from TESTSRV2
2. In Databases tab in below values as shown
From drop down list select each of below DBs, their server and DB names as required
§ Catalog: S3D_V11R1_ CDB
§ Model: S3D_V11R1_ MDB
§ Reports: S3D_V11R1_ RDB
§ Name Generator server for ship: TESTSRV2
3. Then click OK
Related Screenshots:
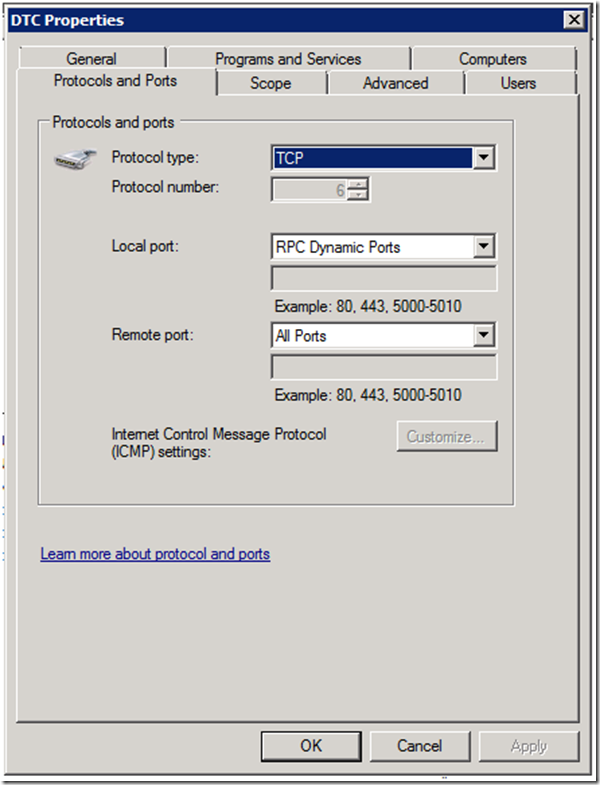
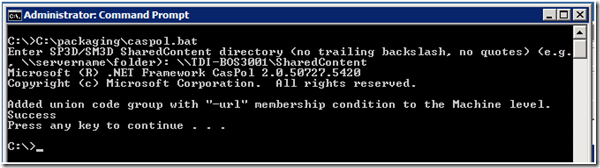
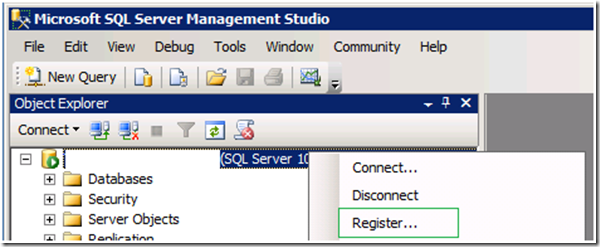
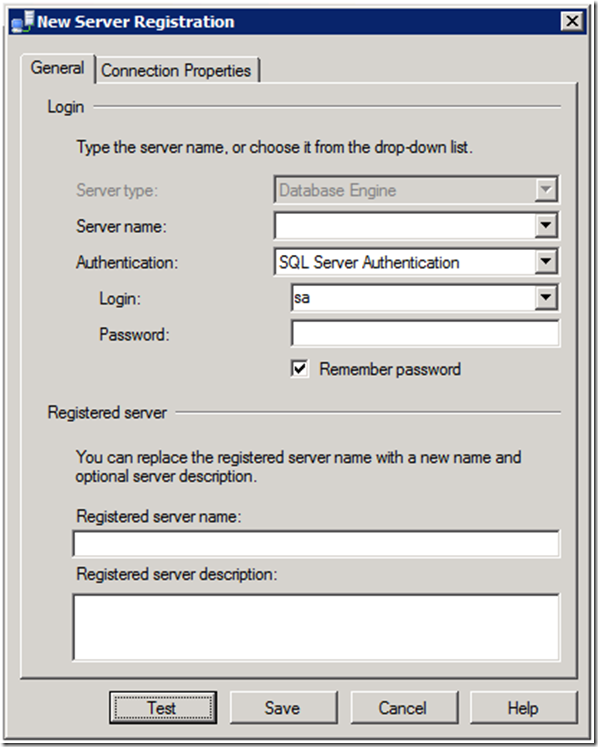
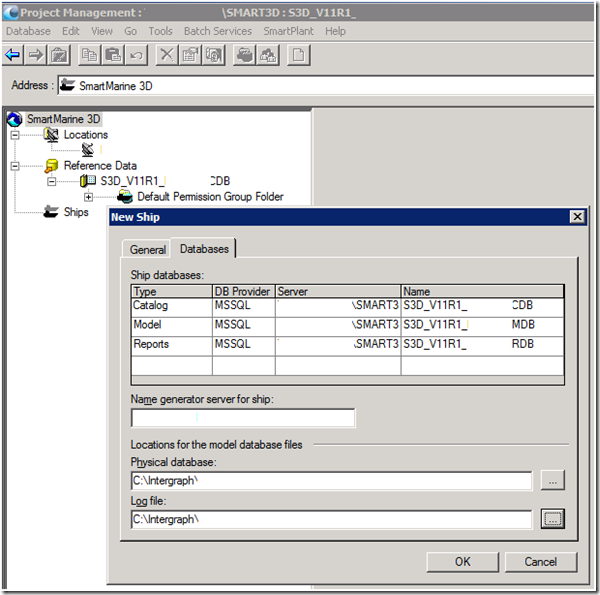
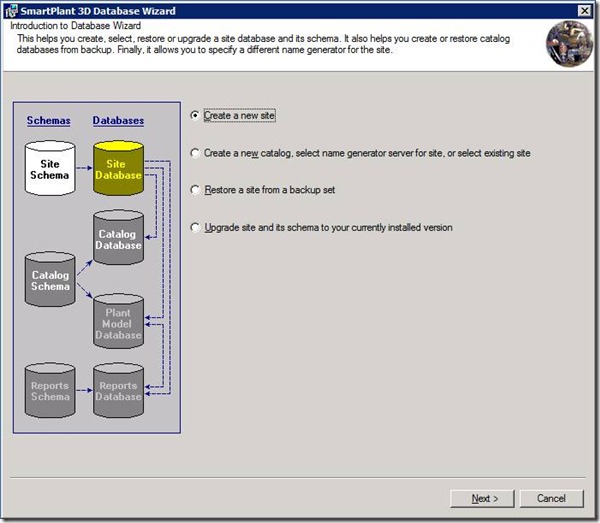
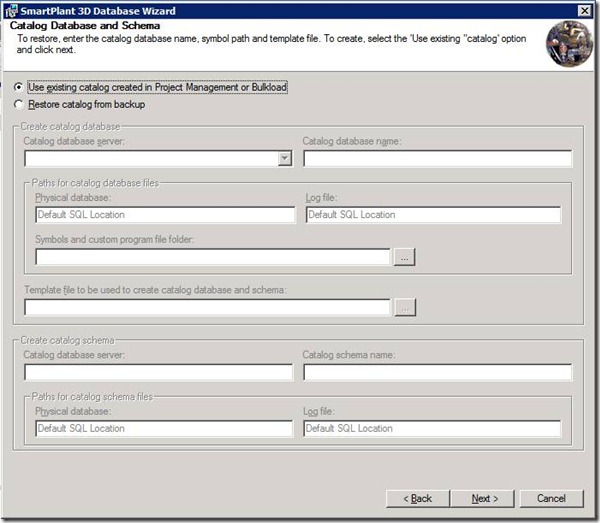
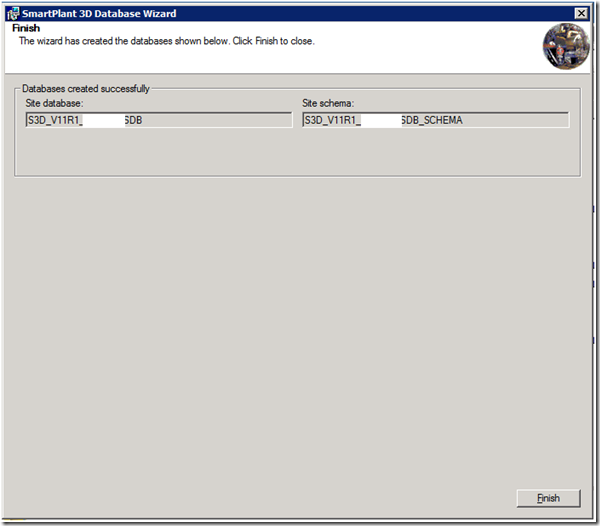
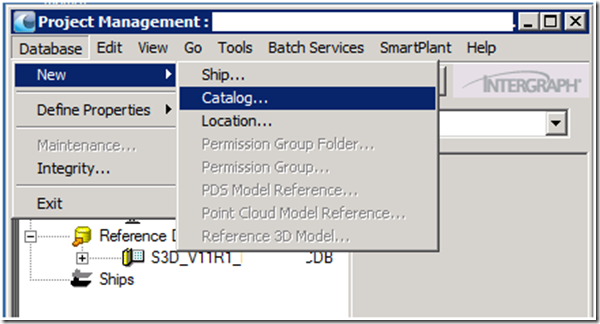
5 thoughts on “Configuring Intergraph Smart 3D Application Servers and Databases Creations”
Does these settings apply on SP3D 2014 also?
Yes, they are required for 2014 version.
BTW, these steps are listed only for knowledge sharing. To have an affirmative go ahead, you may need to check with Intergraph support team. Do NOT try these steps on live systems unless you have them confirmed with Intergraph support.
Anyone can help my problem on bulkloading my data files?
There is an error found.
(“ERROR: Error occured, while processing………WorkSheet……….CCatalogDMO::ModifyPartClass : Failed to add the User Interfaces to the Class”)
I kept on editing my data files and can’t find any issues.
Please help. Thanks
Hi Mark,
You may want to contact your Intergraph support in this regard.
Hi
I am unable to install Name Generator Installer,I am getting error as “Name Generator Configuration Failed .Can Anyone help me in solving the error