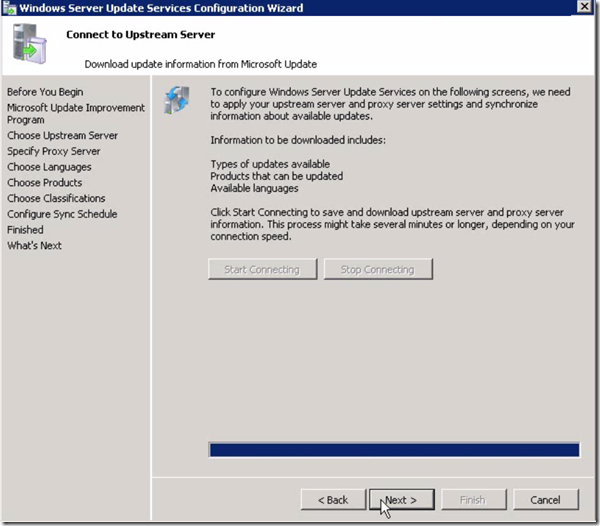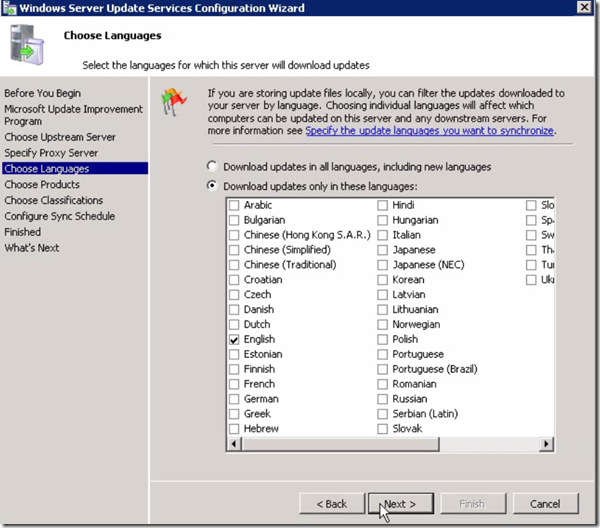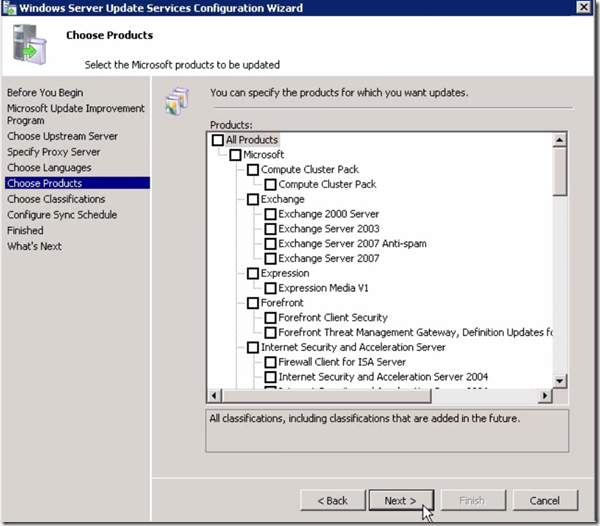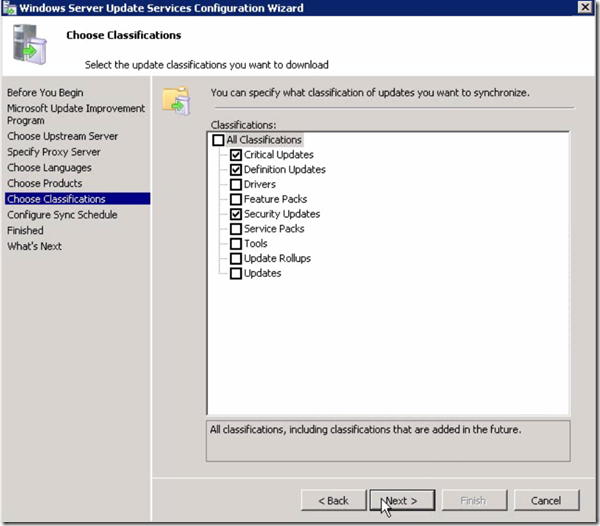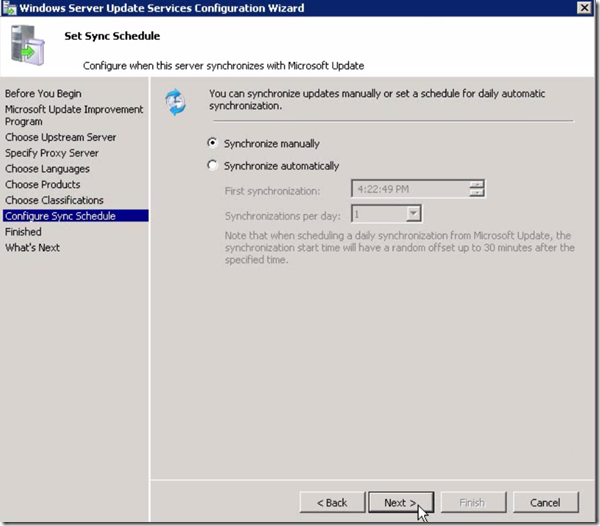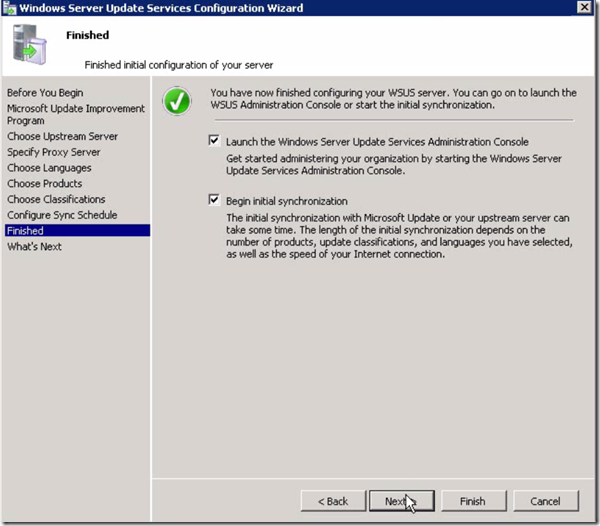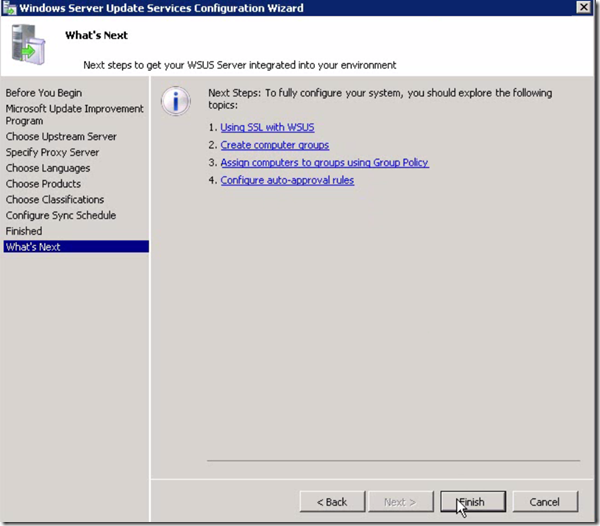Installation Steps:
- Launch the installer, click next
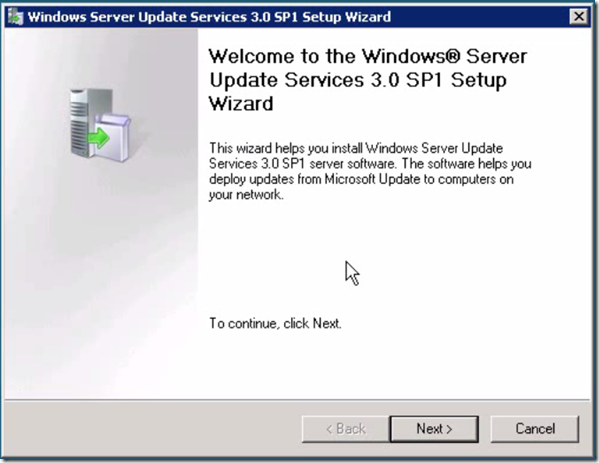
- Choose the “Full server installation including Administration Console”
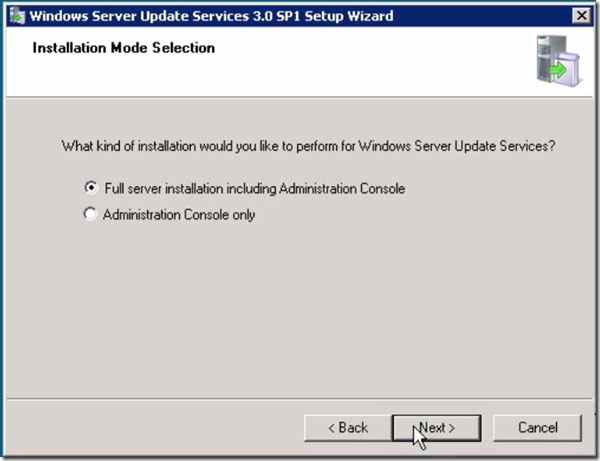
- Installer will do a pre-requisite checks and gives you details of missing components if any
- Accept the EULA
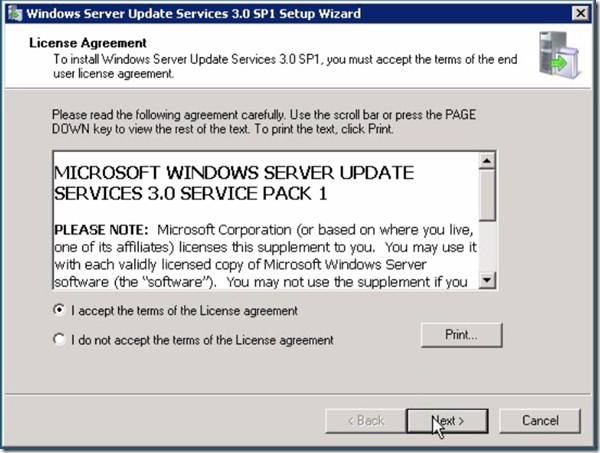
- You’ll be prompted about the optional component required for reporting and you can have it installed later as well
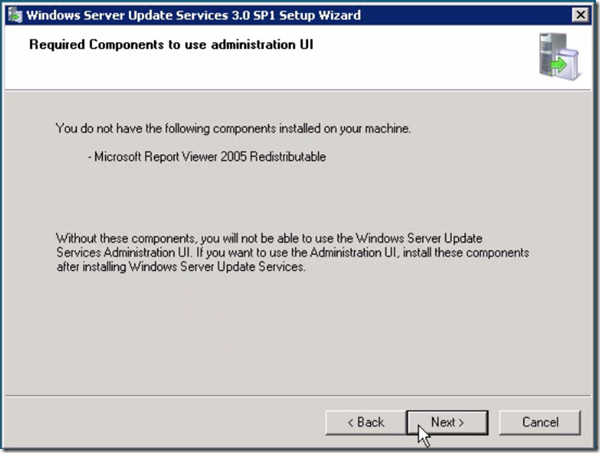
- Specify the location where you’d like to have the downloaded updates files to be placed on the server, the default path would be C:WSUS.
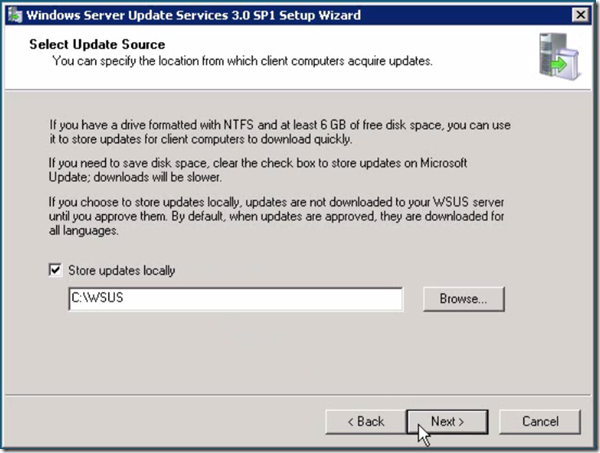
- You can uncheck the “Store Updates Locally” option in which case all your clients will download the updates directly from the Microsoft Update servers. This option would be helpful for branch offices running over slow WAN link to contact WSUS server at main office instead they can contact the local Microsoft servers for faster responses
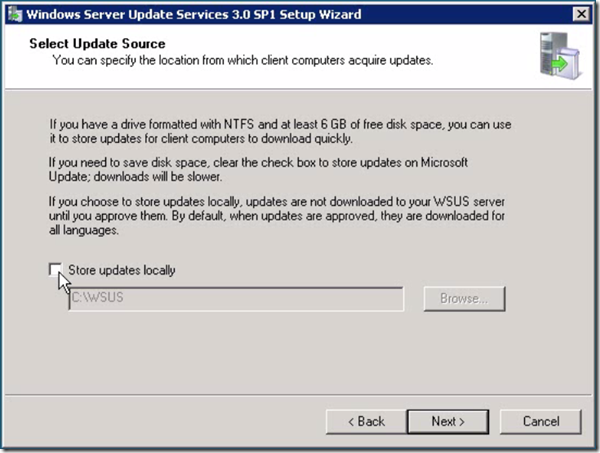
- Choose the DB (internal mdb or local/remote SQL)
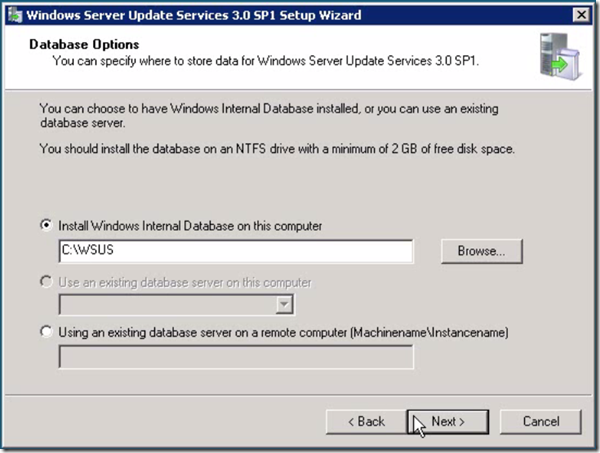
- Choose the IIS site to be used for hosting the WSUS web site, leave to default web site if that server is not already running any other web sites on it
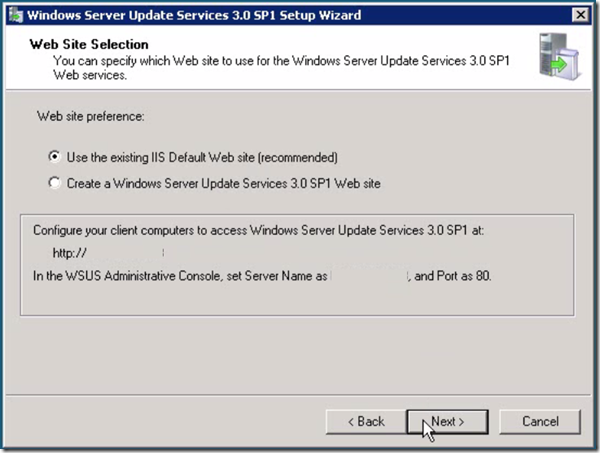
- Review the settings chosen
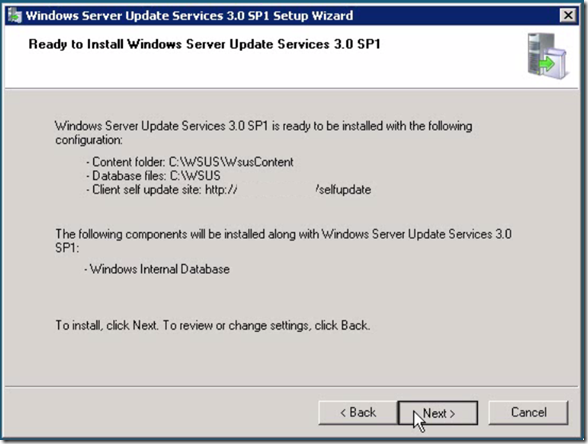
- Click Finish
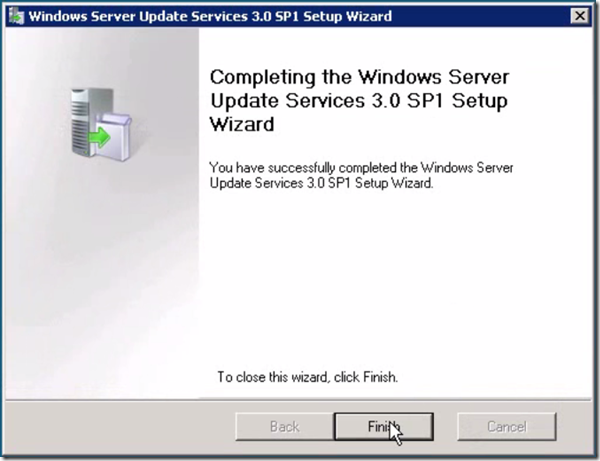
- Then you’ll be presented with the WSUS Configuration Wizard
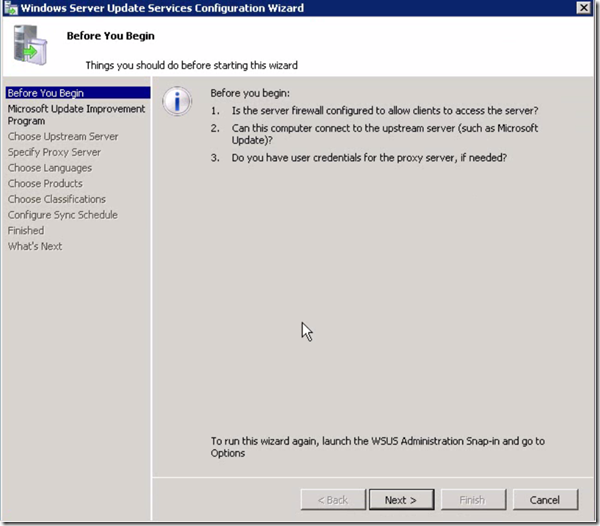
- Configuring WSUS server:
<ol> <li>Before proceeding to configure the WSUS server, you need to ensure below environment set</li> </ol><ol> <li>Firewall is configured to let Clients access the server</li> <li>Server is configured (Firewall) to access it upstream servers (this would be Microsoft updates server if it’s your first WSUS server)</li> <li>Have the credentials for Proxy server if needed</li> <a href="http://gunnalag.files.wordpress.com/2012/04/image49.png"><img style="background-image:none;border-bottom:0;border-left:0;padding-left:0;padding-right:0;display:inline;border-top:0;border-right:0;padding-top:0;" title="image" border="0" alt="image" src="http://gunnalag.files.wordpress.com/2012/04/image_thumb49.png" width="600" height="526" /></a></ol> <li>Select if you’d like to “Join the Microsoft Update Improvement Program”<a href="http://gunnalag.files.wordpress.com/2012/04/image50.png"><img style="background-image:none;border-bottom:0;border-left:0;padding-left:0;padding-right:0;display:inline;border-top:0;border-right:0;padding-top:0;" title="image" border="0" alt="image" src="http://gunnalag.files.wordpress.com/2012/04/image_thumb50.png" width="600" height="523" /></a></li> <li>Specify the Upstream server from where this WSUS server will attempt to download the updates<a href="http://gunnalag.files.wordpress.com/2012/04/image51.png"><img style="background-image:none;border-bottom:0;border-left:0;padding-left:0;padding-right:0;display:inline;border-top:0;border-right:0;padding-top:0;" title="image" border="0" alt="image" src="http://gunnalag.files.wordpress.com/2012/04/image_thumb51.png" width="600" height="526" /></a></li> <ol> <li>For your first WSUS server install, you’d choose the first option that is “Synchronize from Microsoft Update”</li> <li>If your network already have a WSUS server then you can use that as the upstream server for WSUS servers in branch office by selecting “Synchronize from another WSUS”</li> <li>If you choose “This is a replica of the upstream server” it simply becomes a mirror image of your upstream server and will have approvals, settings, computers and groups from its upstream/parent server.  Updates can be approved only from the Upstream server</li> </ol> <li>If you have a proxy server setup for accessing Upstream server or internet, then specify the proxy server details here<a href="http://gunnalag.files.wordpress.com/2012/04/image52.png"><img style="background-image:none;border-bottom:0;border-left:0;padding-left:0;padding-right:0;display:inline;border-top:0;border-right:0;padding-top:0;" title="image" border="0" alt="image" src="http://gunnalag.files.wordpress.com/2012/04/i
mage_thumb52.png” width=”600″ height=”528″ />