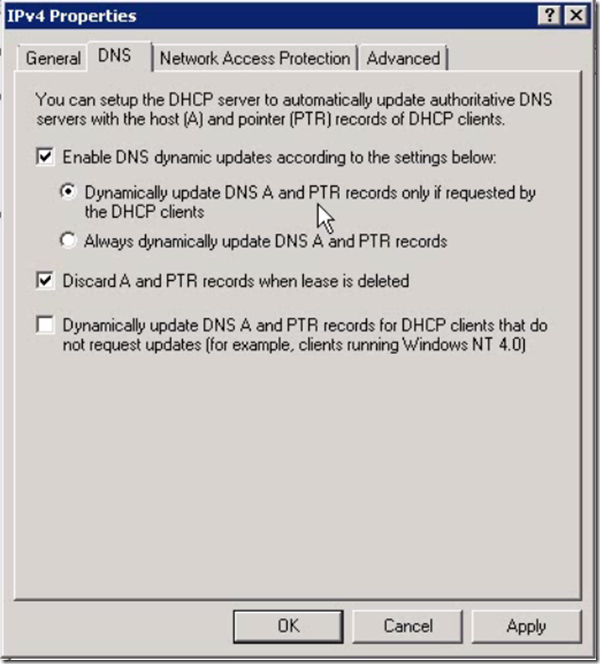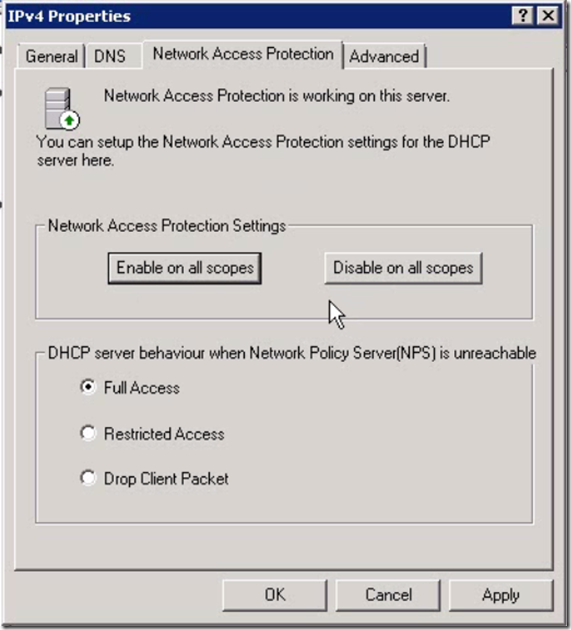The first step after installing DHCP server is to authorize that server to serve the client requests.
Authorize DHCP server:
- In DHCP management console, select the server, right click and click “Authorize”
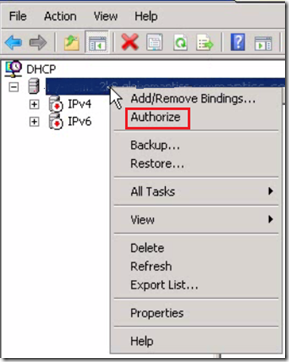
- From the same place you can have an active DHCP server to be “Unauthorize”
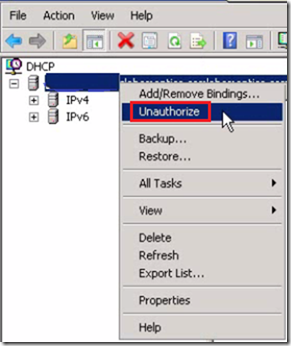
Creating a new DHCP Scope:
- A scope is a range of IP addresses assigned to computers requesting dynamic IP address
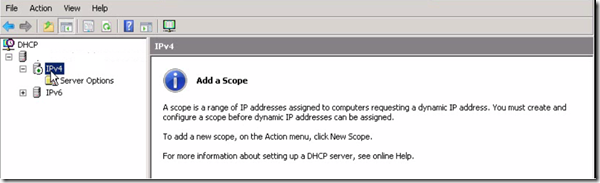
- You can create a new scope for IP version 4/6 that you choose and do a right click and then clicking the “New Scope”
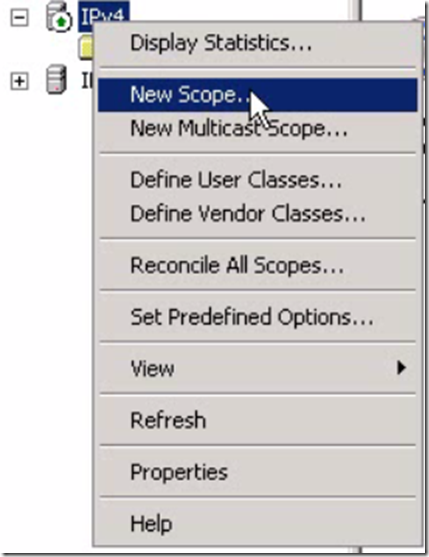
- That open up a New Scope Wizard as shown below
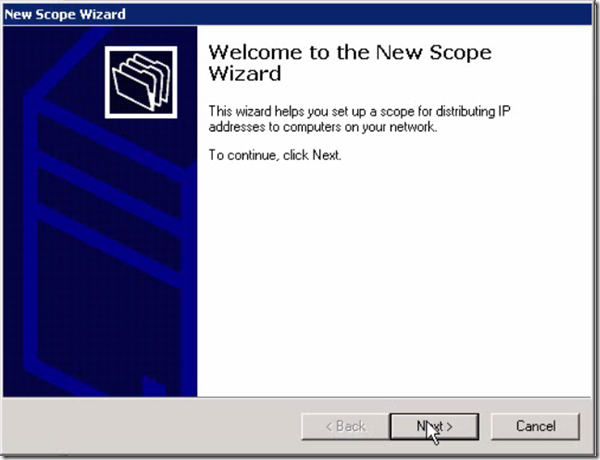
- Click next on the Welcome screen
- Specify a name to the scope and click Next
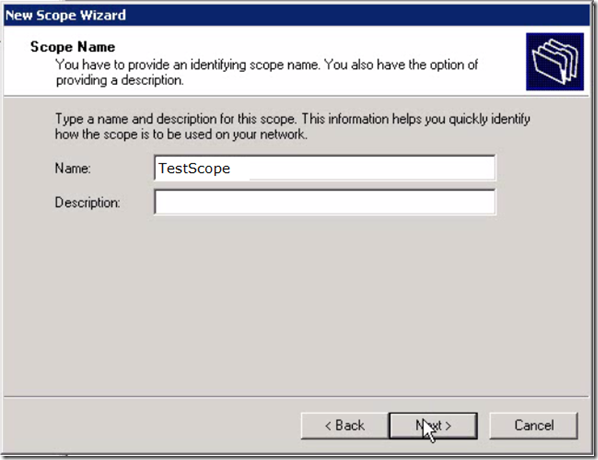
- Specify the IP-address range that you want this scope to cover
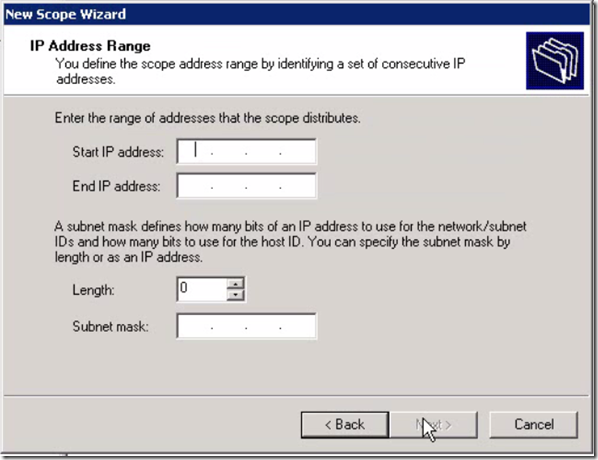
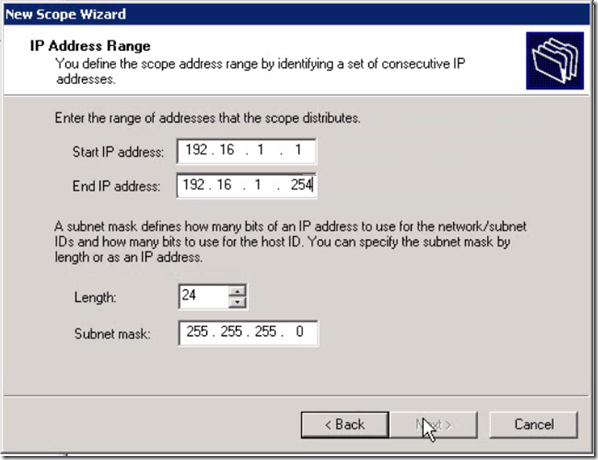
- Starting and Ending IP addresses form the set of IP address to be used by the Scope
- Choose the subnet mask as per your network classification plan, to support no.of IP-addresses in the selected range for this scope.
- In this example I choose the subnet mast 255.255.255.0 which means that 24 bits out of 32bit subnet mask are used for network identification whereas the remaining 8 bits are used to form the IP-addresses that count to 256 (i.e., 2^8)
- In the next screen specify IP-addresses or range of IP-addresses that need to be excluded from this scope
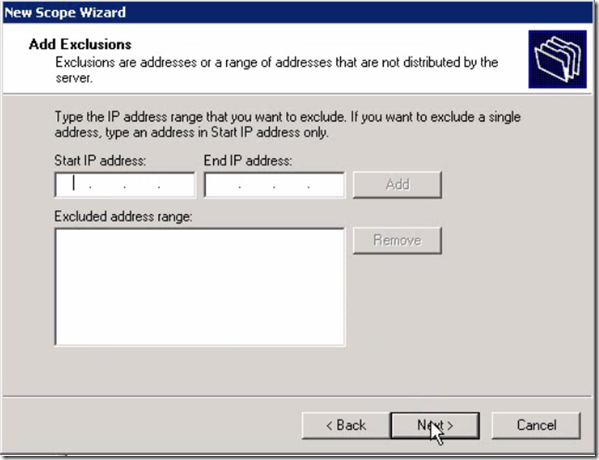
- Specify the lease duration, default is 8 days as shown below
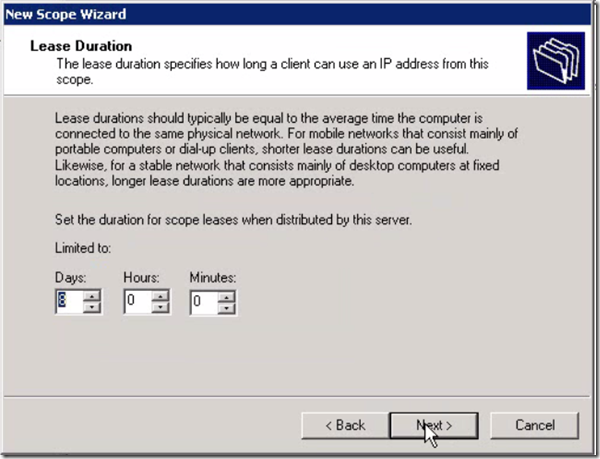
- Set longer durations for desktops Subnets
- Set shorter durations for portable PCs subnets
- Specify the additional DHCP options that include setting DNS, WINS servers details to be used for that subnet. The scope level DHCP options override the options set at DHCP server level
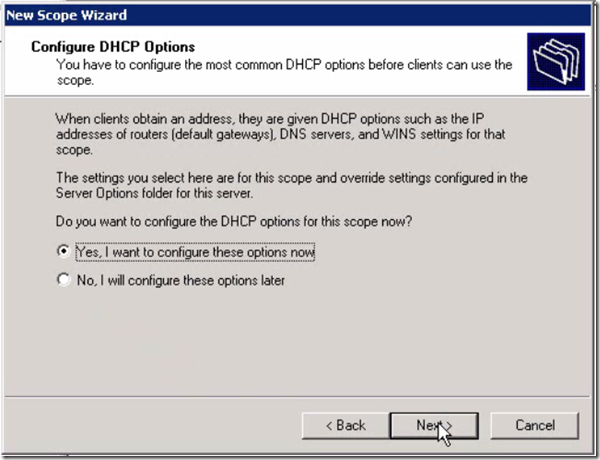
- You can configure the scope level DHCP options from the DHCP console at a later point as well, if you choose no, Click finish on the next screen
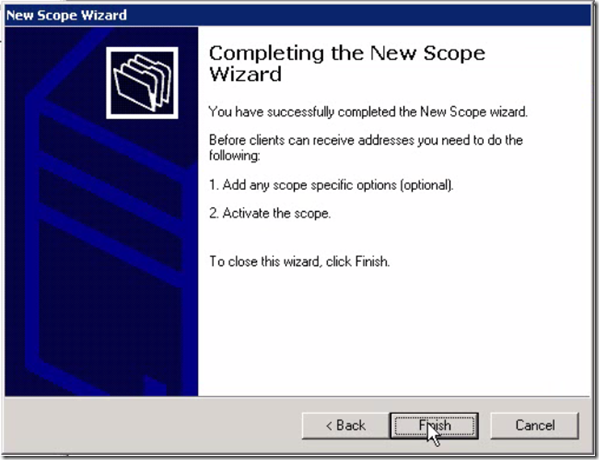
- Finally, you need to activate the new scope in order to bring it in to the operations
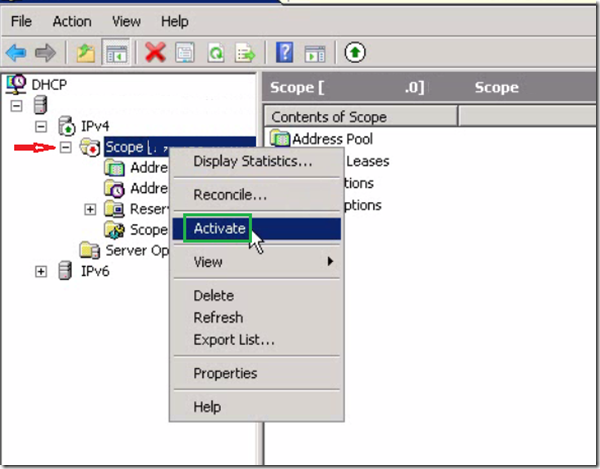
- Configure DHCP server communication with DNS servers:
- Integrating DHCP with NAP (Network Access Protection) server: