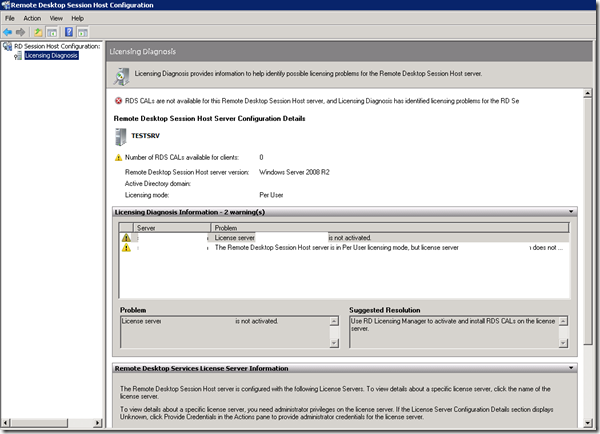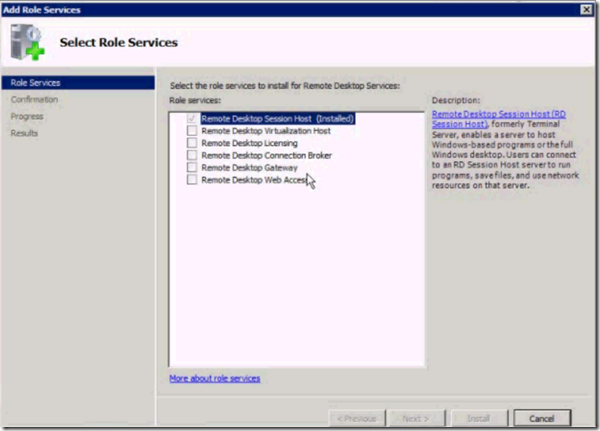The XenApp 6 installer by default installs “Remote Desktop Services Role” that is “Remote Desktop Session Host” (in Windows 2003 named as Terminal Server).
If you already have a Remote Desktop Services Licensing Server, then you just have to configure RDS on your XenApp server to contact your RDS License Server for RDS licenses.
Important Notes About Remote Desktop Session Host:
- The goal of a Remote Desktop Session Host (RD Session Host) server is to host Windows-based programs or the full Windows desktop for Remote Desktop Services clients. Users can connect to an RD Session Host server to run programs, to save files, and to use resources on that server.
- It’s for this component install XenApp restarts the computer since “Installing the RD Session Host role service requires the computer to be restarted.”
- XenApp installs this as the first and foremost component since “It should be installed before installing any programs that you want to make available to users.”
Installing and Configuring Remote Desktop Services License Server in Windows Environment:
Installation:
- Install the “Remote Desktop Licensing” server role
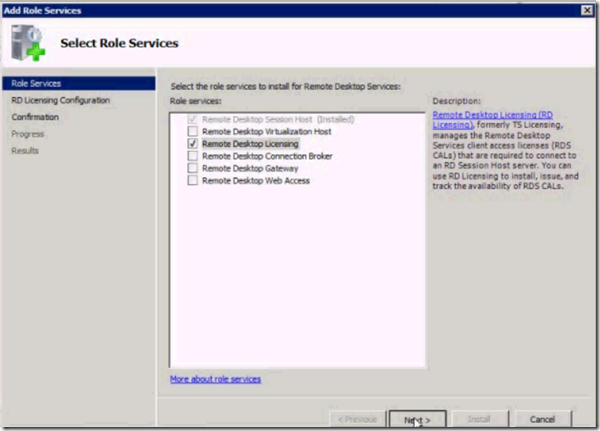
- Choose the Discovery Scope for the RD Licensing, which are RDS servers you like to contact this server for licenses, domain or complete forest.
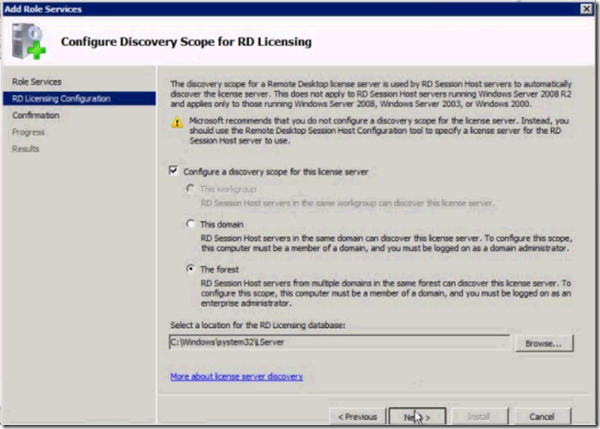
- Click on Install
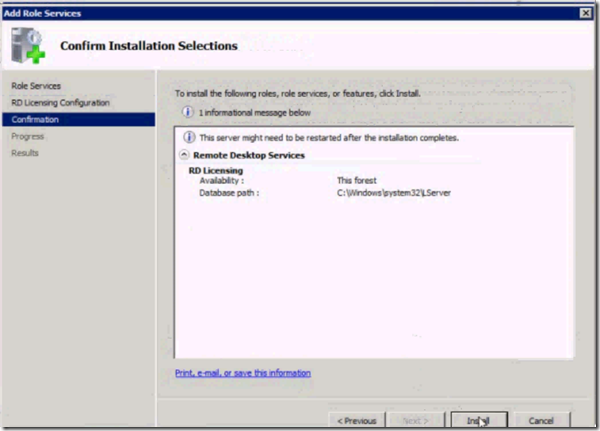
- Verify that the RDS License Server role installed successfully
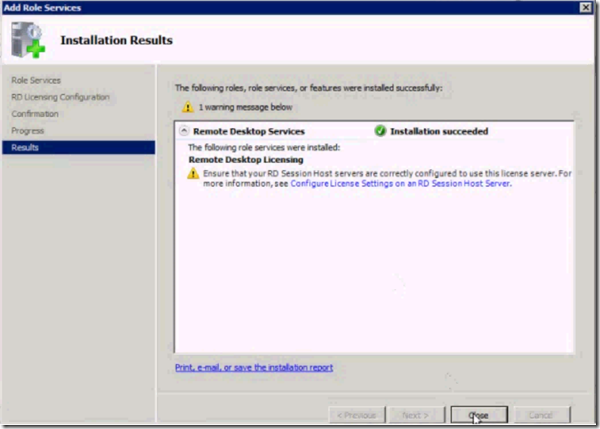
Configuring:
- Launch the “Remote Desktop Licensing Manager”
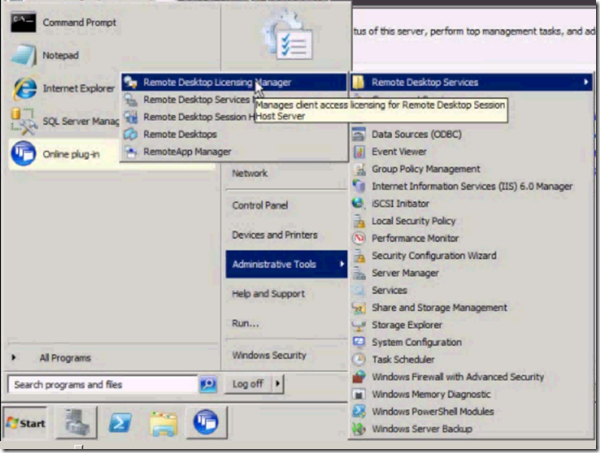
- Select the server, right click and click on “Activate Server”
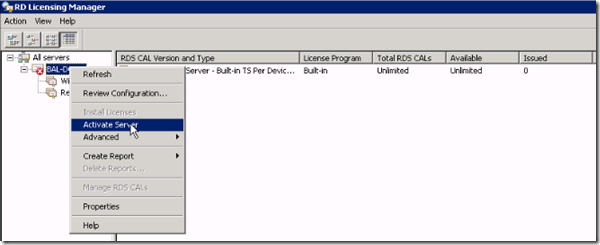
- Click next on “Activate Server Wizard”
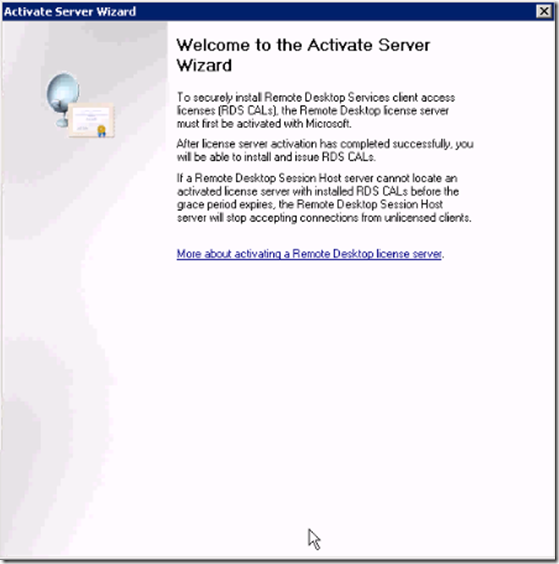
- Choose the Connection Method for the activation among the available options
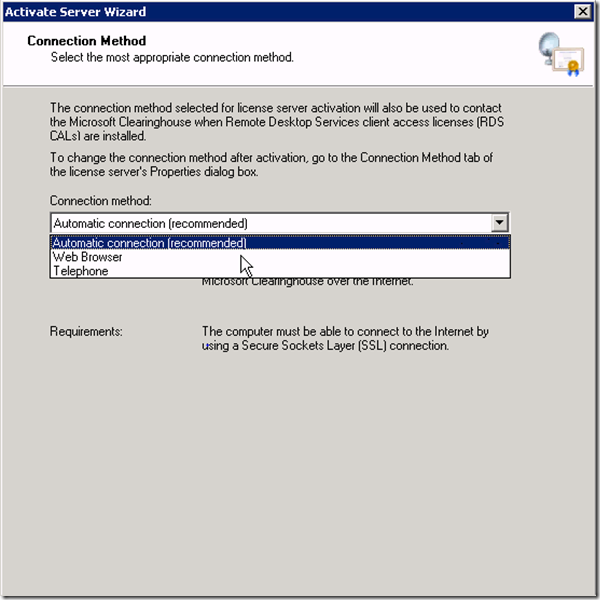
- Automatic connection (recommended) – and requires internet access to Microsoft ClearingHouse Server
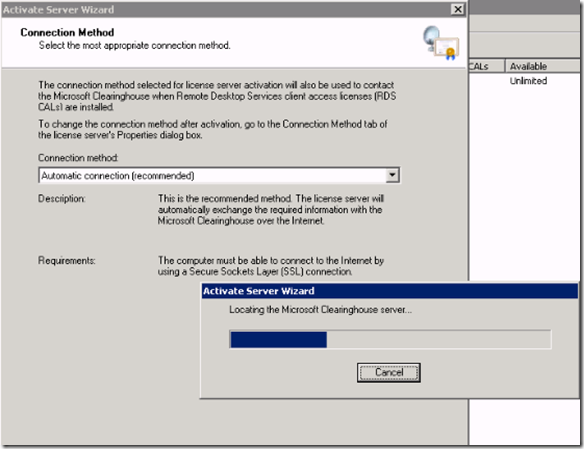
- Web browser
- Telephone
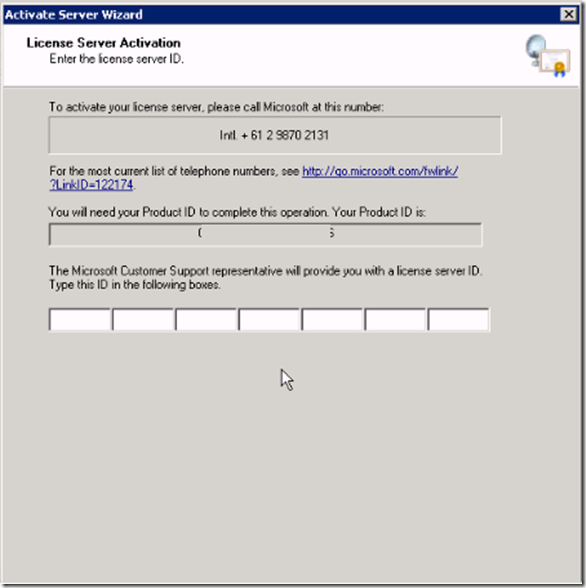
- Once you have License Server Activated, right click on the server and choose “Install Licenses”

- Depending on License Program you choose, you need to follow respective steps in “Install Licenses Wizard”, refer to Step 3: Installing Remote Desktop Services Client Access Licenses (RDS CALs) on the Remote Desktop License Server
- Once you have the Licenses, you can generate report of License Usage
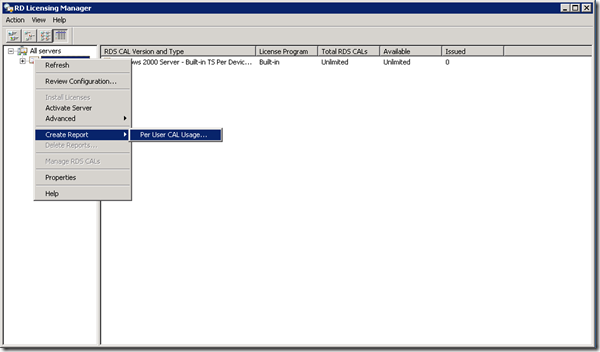
- Verifying and Diagnosing RDS Licensing:
- Launch the “Remote Desktop Session Host Configuration” from “MicrosoftWindowsStart MenuProgramsAdministrative ToolsTerminal Services” as shown below
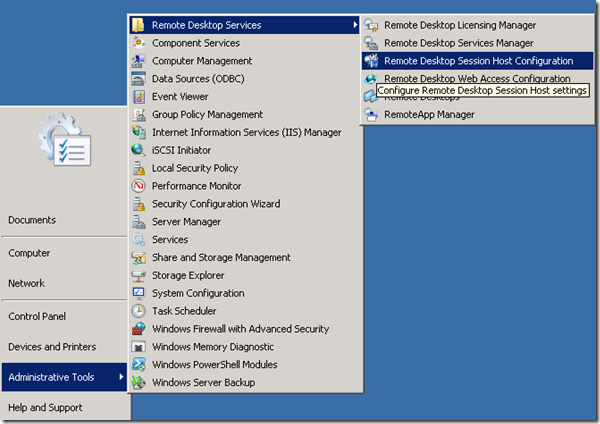
- Verify the available Connections and ensure it includes ICA-TCP for XenApp to work
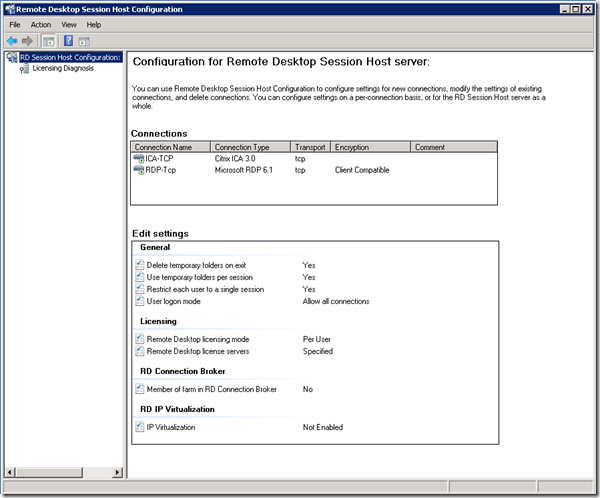
- Click on Licensing Diagnosis to view the current License server being in use, License Type, etc,.