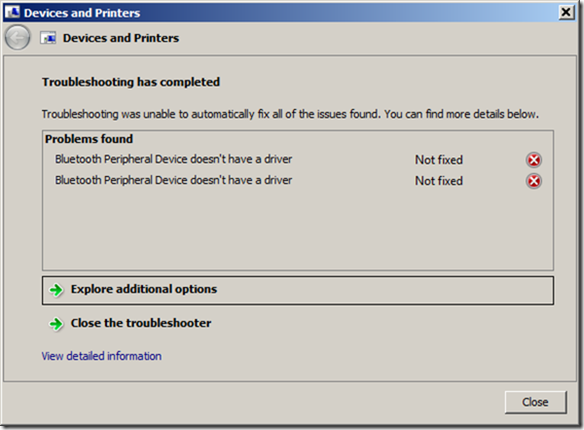Steps to verify before you attempt to Add/Pair a Bluetooth device to Windows PCs:
- Ensure that Bluetooth Device drivers are installed on the system, as shown below. Use devmgmt.msc to launch the Device Manager Window
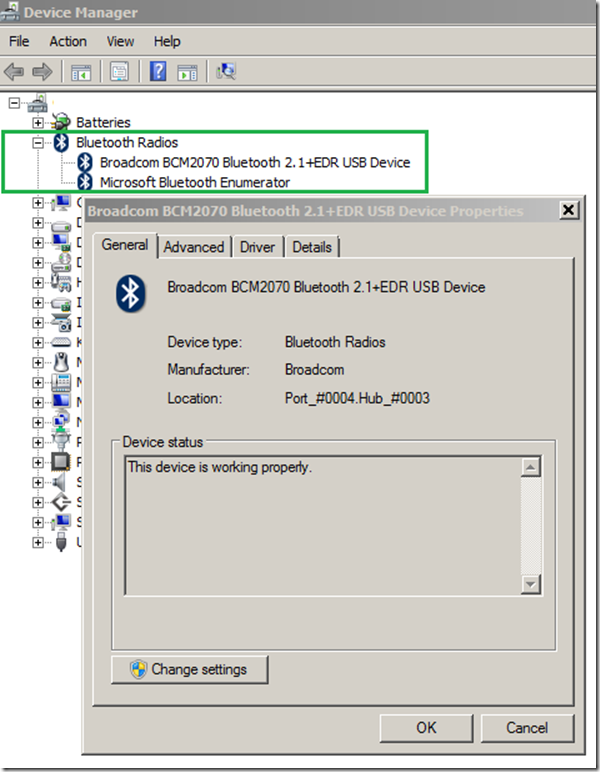
- Ensure that there is at least one “Bluetooth network Connection” Adapter is installed and is enable/activate. Launch Network and Connection Center.
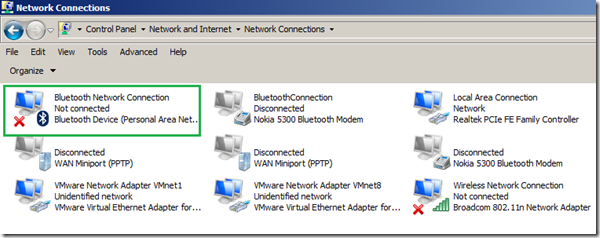
- Ensure that “Bluetooth Service” services’ are running fine. Use services.msc to launch the Services Window
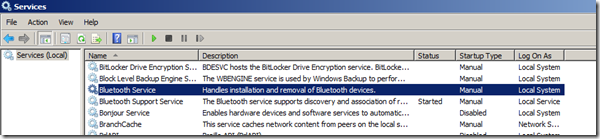
Pairing Bluetooth Devices:
- Launch the Control Panel and go to Devices and Printers
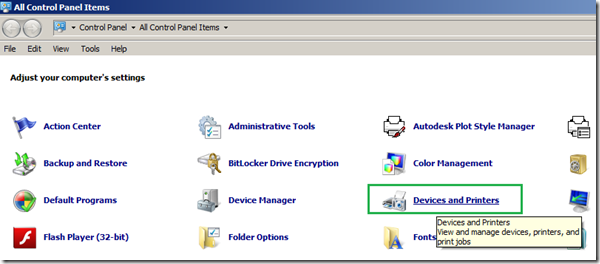
- Click “Add a Device” button on the Menu bar
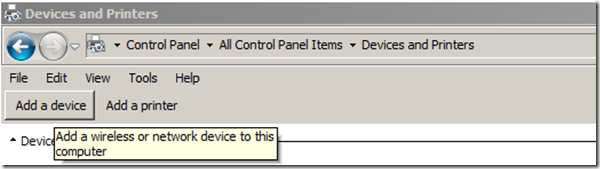
- OR you can search for devicepairingwizard.exe application from Windows Search itself
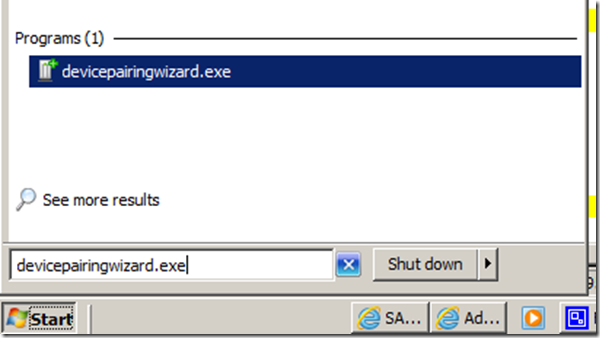
- OR you can search for “Add a BlueTooth Device” from Windows Search itself
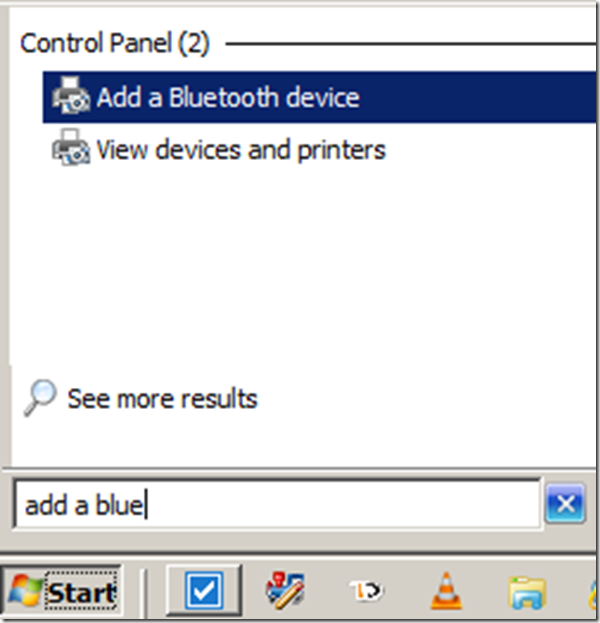
- OR if you are using Category wise view in Control Panel, you can go to “Hardware and Sound” > “Devices and Printers” > “Add a Bluetooth Device”
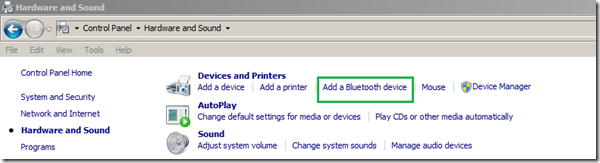
- Then the system starts scanning for all the Bluetooth devices and comes with list of searchable devices, an example is below
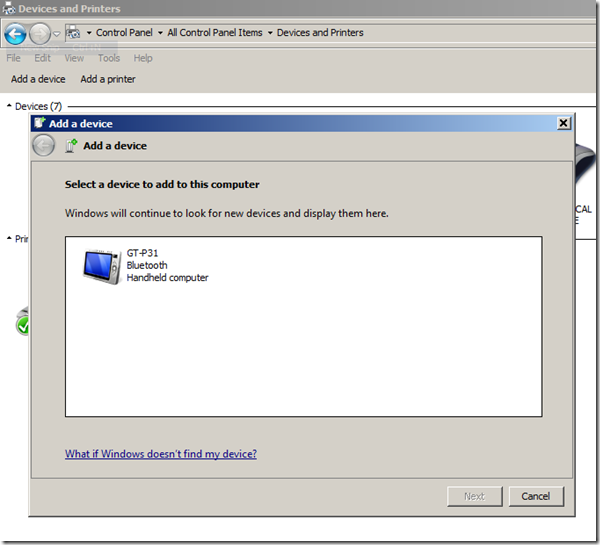
- On successful completion of “Add a Device” wizard, you’ll the below complete message
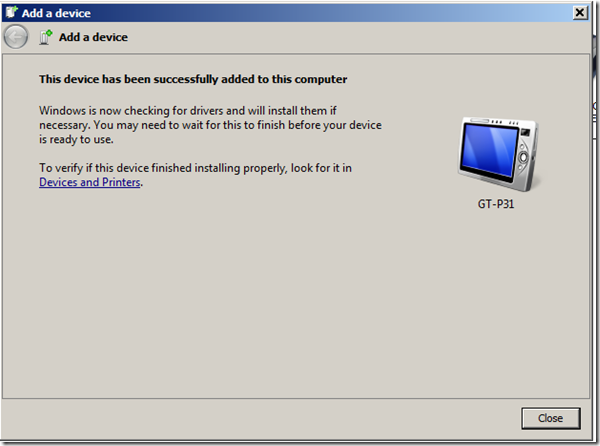
- While software driver install starts for the device you selected, you’ll see Windows trying to install the device drivers as shown below
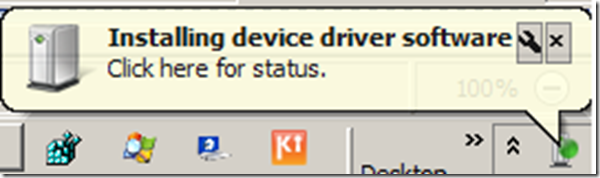
- When you click on “Click here for status” you’ll see below detailed installation wizard
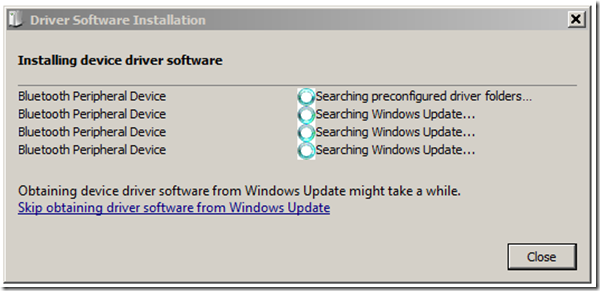
- In case of drivers install issues, you’ll see a report like below when you run the troubleshooter for Bluetooth devices, in cases like these you need to contact your product vendor for driver software and have it installed.