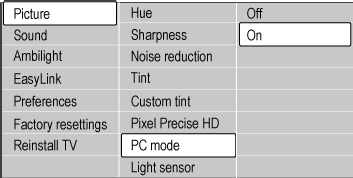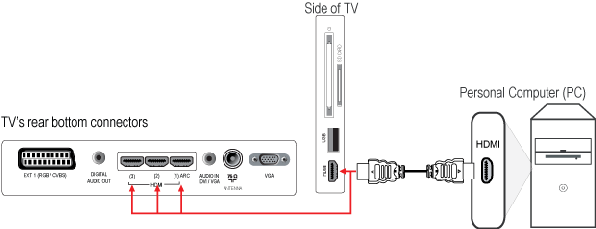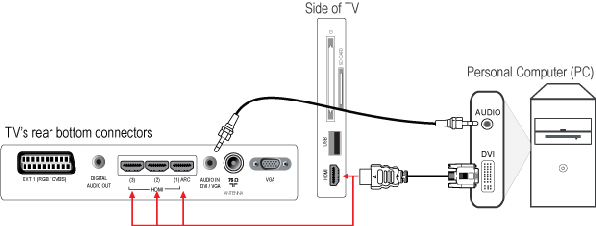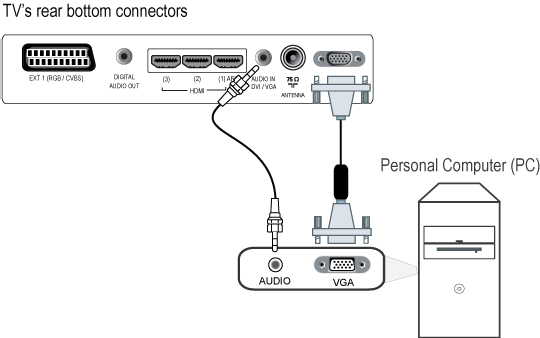Question
How can I connect my Laptop or Personal Computer (PC) to the TV?
Answer
IMPORTANT: Read the instruction provided by your PC or graphics card maker on how to setup the PC/graphics card before connecting to the TV. Make sure that you have installed the latest software on your PC and the PC graphics card has the latest drivers. For detailed information, please refer to the website of your PC or graphics card maker.
There are three ways to connect a PC/laptop to your TV:
Digital connections
- HDMI to HDMI
Connect the HDMI connection of the Laptop/PC with a HDMI-HDMI cable to the HDMI connection of the TV. - DVI to HDMI, with an added audio connection
Connect the DVI connection of the Laptop/PC with a DVI-HDMI cable to the HDMI connection of the TV. Alternatively, use a DVI-DVI cable and a DVI-HDMI adaptor. Connect the audio cable from the ‘AUDIO OUT’ connection of the Laptop/PC to the ‘AUDIO IN DVI/VGA’ connection of the TV.
Analogue connections
- VGA to VGA, with an added audio connection.
Connect the VGA connection of the Laptop/PC with a VGA cable to the ‘VGA’ connection of the TV. Connect the audio cable from the ‘AUDIO OUT’ connection of the Laptop/PC to the ‘AUDIO IN DVI/VGA’ connection of the TV.
When you have selected the type of connection you want to use, you have to manually add your computer as an item in the Home menu in order to switch the TV to the computer.
Follow these procedures to add your devices:
- Press the
 button on the remote control to access the home menu.
button on the remote control to access the home menu. - Use the cursor buttons
 to select
to select  ADD YOUR DEVICES and press the ‘OK’ button.
ADD YOUR DEVICES and press the ‘OK’ button. - A message appears, prompting you to add a new device.
- Select START and press the ‘OK’ button.
- Use the cursor up or down

 to select COMPUTER and press the ‘OK’ button.
to select COMPUTER and press the ‘OK’ button. - Use the cursor up or down
![clip_image004[1] clip_image004[1]](http://gunnalag.files.wordpress.com/2011/10/clip_image0041_thumb.gif)
![clip_image005[1] clip_image005[1]](http://gunnalag.files.wordpress.com/2011/10/clip_image0051_thumb.gif) to select the TV connector you have used to connect the computer and press the ‘OK’ button.
to select the TV connector you have used to connect the computer and press the ‘OK’ button. - When the guide is completed, select CLOSE and press the ‘OK’ button.
- A new computer item is added to the Home menu.
- Press the
 button to exit the menu.
button to exit the menu.
Follow these steps to connect the devices:
- Switch the Laptop/PC and the TV off.
- Connect the Laptop/PC choosing one of the above solutions.
- Switch the TV on.
- Press the
![clip_image001[1] clip_image001[1]](http://gunnalag.files.wordpress.com/2011/10/clip_image0011_thumb1.gif) button on the TV remote control to display the home menu.
button on the TV remote control to display the home menu. - Select the COMPUTER device item and press the ‘OK’ item.
- Switch the Laptop/PC on.
- For some cases, you need to toggle the Laptop/PC to display the video image onto the TV screen.
NOTE: Please refer to your Laptop/PC manual to determine which keys are used for the transfer function. - Example of the common function keys use by Laptop/Notebook manufacturers such as ‘Fn’+’F8’ keys.
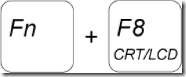
- Hold down the ‘Fn’ key, and toggle the ‘F8’ key (or key determined by the manufacturer) once or two times.
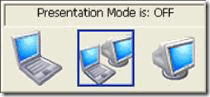
- This will switch the video image to the Laptop/PC display only, the TV only, or the Laptop/Notebook display and the TV simultaneously.
Ensure your PC is set to a resolution and video/audio format that the TV supports.
The following display resolutions, video/audio formats and Refresh rates are supported in PC mode:
Computer formats
- 640 x 480 60Hz
- 800 x 600 60Hz
- 1024 x 768 60Hz
- 1280 x 768 60Hz
- 1280 x 1024 60Hs
- 1360 x 768 60Hz
- 1600 x 1200 60Hz
- 1920 x 1080 60Hz
Video formats
- 480i 60Hz
- 480p 60Hz
- 576i 50Hz
- 576p 50Hz
- 720p 50, 60Hz
- 1080i 50, 60Hz
- 1080p 24, 25, 30, 50, 60Hz
Audio formats
Your TV supports only PCM and AC3 audio format if it is connected by HDMI. If your TV does not receive any sound over an HDMI connection, make sure that your PC is transmitting the audio in PCM or AC3 format. Refer to the user manual of your PC to verify whether your PC is configured correctly.
To adjust TV settings for best picture and audio:
You can use the smart picture and sound settings in the Experience bar menu to set your TV to a predefined mode that will give you the best picture and sound quality.
NOTE: The SMART PICTURE is not available when the computer format is set to PC resolution.
Follow these steps to select the settings that suit to your preferences:
- Press the
 button on the remote control to access the experience bar menu.
button on the remote control to access the experience bar menu. - Select SMART PICTURE or SMART SOUND and press the ‘OK’ button to display the list of available settings.
- Press the cursor up or down
![clip_image004[2] clip_image004[2]](http://gunnalag.files.wordpress.com/2011/10/clip_image0042_thumb.gif)
![clip_image005[2] clip_image005[2]](http://gunnalag.files.wordpress.com/2011/10/clip_image0052_thumb.gif) to select the predefined settings according to your preference.
to select the predefined settings according to your preference. - Press the ‘OK’ button to confirm.
- Press the
![clip_image006[1] clip_image006[1]](http://gunnalag.files.wordpress.com/2011/10/clip_image0061_thumb.gif) button to exit the menu.
button to exit the menu.
Alternatively, follow these steps to manually adjust the settings that suit to your preferences:
- Press the
![clip_image001[2] clip_image001[2]](http://gunnalag.files.wordpress.com/2011/10/clip_image0012_thumb1.gif) button on the remote control to access the home menu.
button on the remote control to access the home menu. - Use the cursor buttons
![clip_image002[1] clip_image002[1]](http://gunnalag.files.wordpress.com/2011/10/clip_image0021_thumb1.gif) to select
to select  SETUP and press the ‘OK’ button to confirm.
SETUP and press the ‘OK’ button to confirm. - Select TV SETTINGS and press the ‘OK’ button.
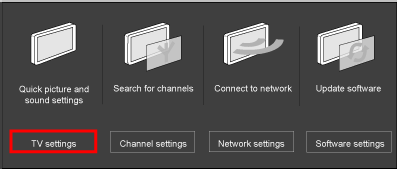
- Press the cursor down
![clip_image005[3] clip_image005[3]](http://gunnalag.files.wordpress.com/2011/10/clip_image0053_thumb.gif) to select PICTURE or SOUND and press the cursor right
to select PICTURE or SOUND and press the cursor right  .
. - Press the cursor up or down
![clip_image004[3] clip_image004[3]](http://gunnalag.files.wordpress.com/2011/10/clip_image0043_thumb.gif)
![clip_image005[4] clip_image005[4]](http://gunnalag.files.wordpress.com/2011/10/clip_image0054_thumb.gif) to select a setting.
to select a setting. - Press the cursor right
![clip_image012[1] clip_image012[1]](http://gunnalag.files.wordpress.com/2011/10/clip_image0121_thumb.gif) to select and use the cursor buttons
to select and use the cursor buttons ![clip_image002[2] clip_image002[2]](http://gunnalag.files.wordpress.com/2011/10/clip_image0022_thumb.gif) to adjust/set them according to your preferences.
to adjust/set them according to your preferences. - Press the
![clip_image006[2] clip_image006[2]](http://gunnalag.files.wordpress.com/2011/10/clip_image0062_thumb.gif) button to exit the menu.
button to exit the menu.
If the source signal is of 470P/720P/1080P content and when the TV is used as a monitor for home and office work, it is recommended to set the PC MODE in the TV menu to ON mode for best signal handling.
NOTE:
- This TV supports HDMI to DVI (PC output) connection.
- Picture quality cannot be guaranteed due to the differences in PC operating systems and video cards.
- Select UNSCALE picture format to provides maximum detail for PC or HD content.
- Make sure the PC graphics card has the latest drivers and the TV has the latest software installed.
Source: Philips 32PFL4355/V7 LED TV FAQ