Summary
In Windows Vista and Windows 7, some background processes may prevent applications such as iTunes and QuickTime Player from working correctly, opening, or even installing. Learn how you might resolve these conflicts by disabling some items using the System Configuration Utility (Msconfig) in Windows.
Important: Disabling third-party System Services and Startup Items can prevent some software or OEM hardware on your computer from working correctly. For example, this can affect the CD/DVD control buttons on portable computers or prevent wireless keyboards and mice from functioning. If you are already using the Selective Startup option in Windows (see step 4 below), you will need to keep track of which items you disable and re-enable so after performing this troubleshooting, you can get your computer back to the way it was. Selecting Normal Startup may enable items that you were not using, and could cause issues.
- From the Start menu, click All Programs and click Accessories.
- Click Run. A Run window (command prompt) appears.
- Type msconfig in the Open field and click OK.
- If Windows needs your permission to continue, click Continue. The System Configuration Utility opens.
- Click the General tab.
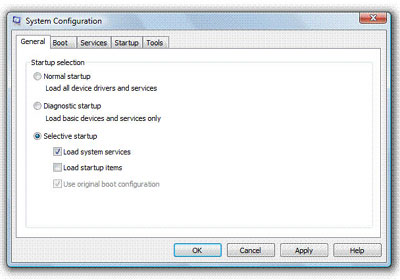
- Select the "Selective Startup" option.
- Deselect the "Load Startup Items" checkbox.
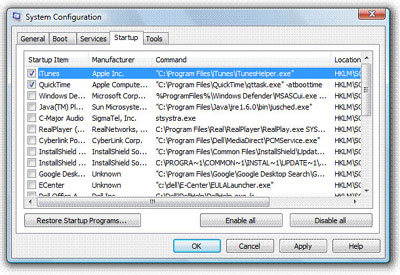
- Click the Startup tab.
- Select the "iTunes" and "QuickTime" checkboxes in the list.
- Click the Services tab.
- Make sure that "Hide All Microsoft Services" is selected.
- Click Disable All.
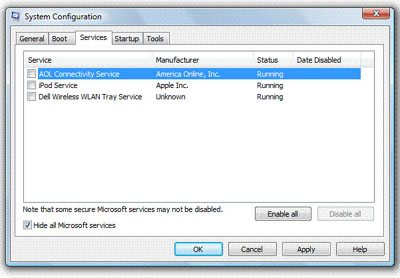
Note: If you are troubleshooting an issue related to iPad, iPhone, or iPod touch, select the Apple Mobile Device checkbox. - Click OK.
- Click Restart. After restarting (and logging in to Windows), a message may appear stating that Windows has blocked startup programs and indicates the Blocked startup programs icon in the notification area (far right) of the taskbar. Click the message.
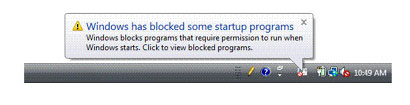
- Click the Blocked startup programs icon, select Run blocked program and select System Configuration Utility.
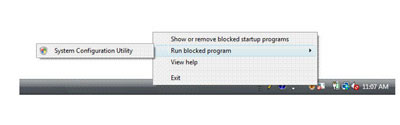
- If Windows needs your permission to continue, click Continue. A window appears confirming that "You have used the System Configuration Utility to make changes to the way Windows starts." Click OK. The System Configuration Utility appears. Do not click OK here as this will prompt you to restart again. First try to reproduce the issue you were having.
If following these steps resolves the issue, you may want to use the System Configuration Utility to turn on the third-party System Services and Startup Items one or a few at a time (restarting your computer after turning on the item or items) to identify which System Service or Startup Item is causing the conflict. You can turn all of them back on by selecting the Normal Startup option under the General tab of the System Configuration Utility window, but please note that this may cause the issue to recur.
Reference: Using Msconfig to troubleshoot conflicts in Windows Vista and Windows 7