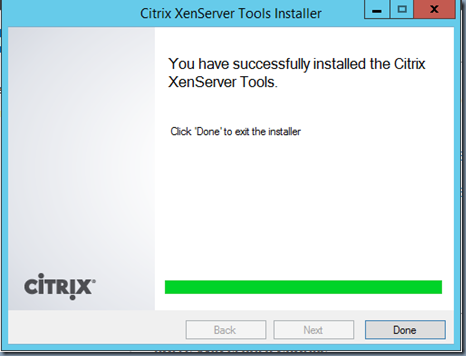Download the Source ISO, here I used MSDN download “Windows Server 2012 R2 (x64) – DVD (English) ” and respective Product keys to move on with the installation.
Installing Windows Server 2012 R2
Boot the system with the Windows Server 2012 R2 bootable disk. If you are running your system in virtual environments have the downloaded ISO attached as the CD disk.
- Choose the Language, Time & Currency and Keyboard layout and then Click Next
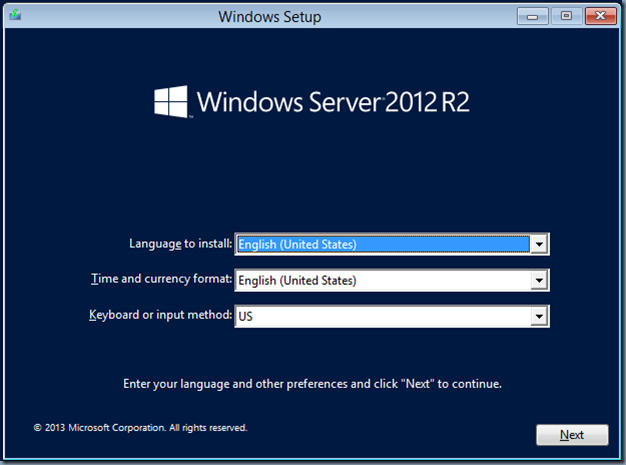
- Click “Install Now” button
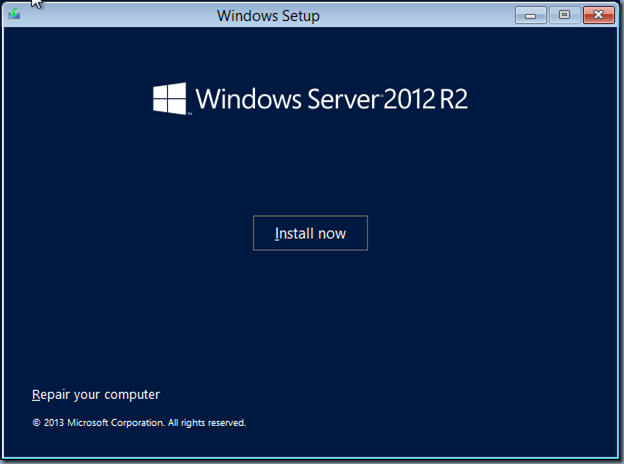
- Key-in your “Product key to activate Windows” either purchased or eval, without the product key installation doesn’t move any further & you’re blocked, so you should having you’re product key ready by this wizard.
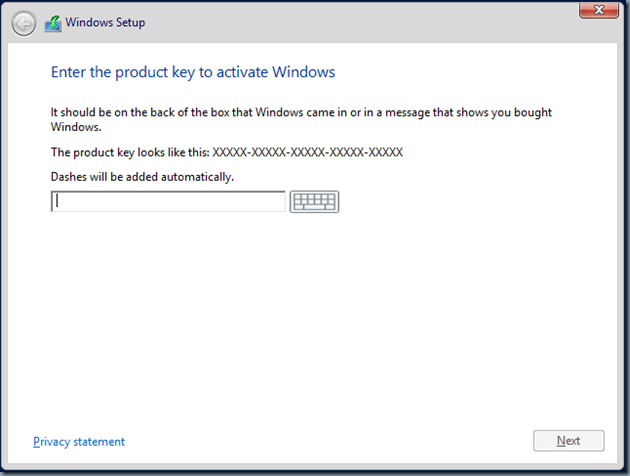
- Choose the Operating System install either Server Core or Server with GUI, by default installer will install “Server Core Installation”. Select “Server with GUI” if you prefer to install complete Windows Server bits
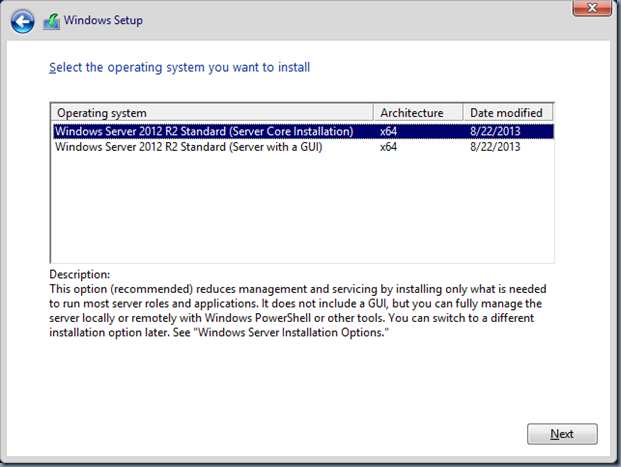
- Read through and accept the License terms by checking “I accept the license terms”
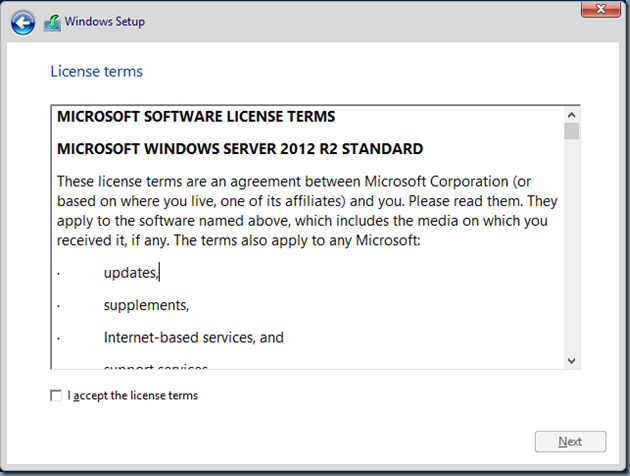
- Choose the type of installation either Upgrade or Custom. “Upgrade: Install Windows and keep files, settings, and applications” or “Custom: Install Windows only (advanced)”
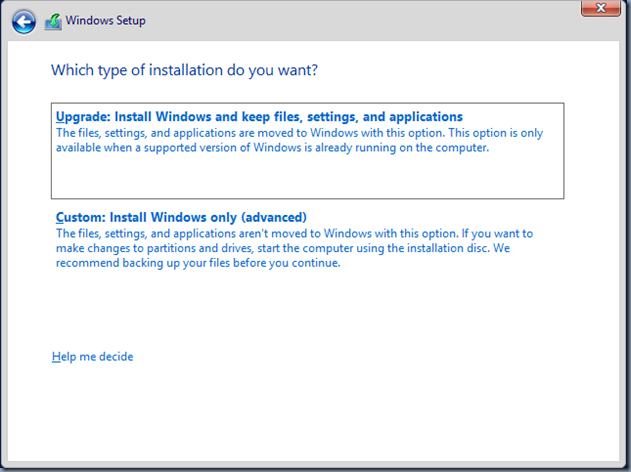
- Choose the disks you’d like to have your Windows installed on, in my case, I have only one disk so nothing else to choose, “Drive 0 Unallocated Space”
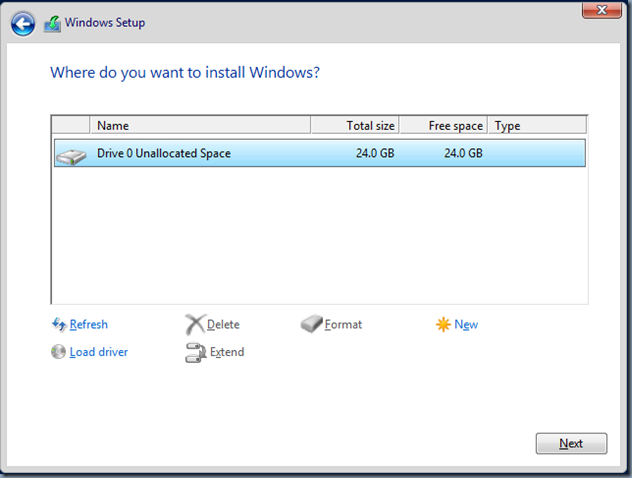
- You can choose the partition and disk formats ahead by using the options. You’ll notice that windows creates additional partitions for system files which will be hidden
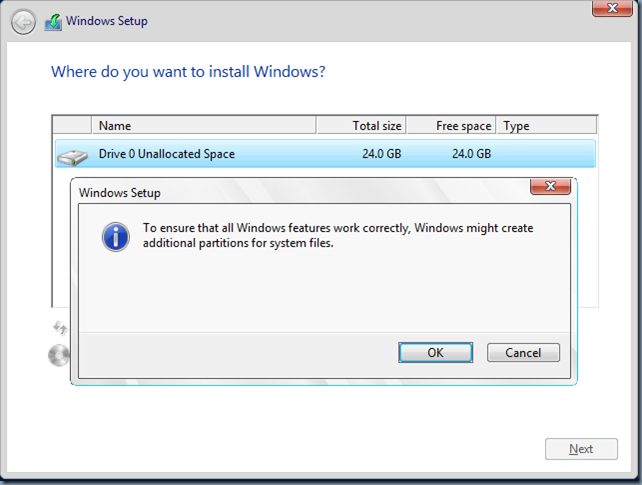
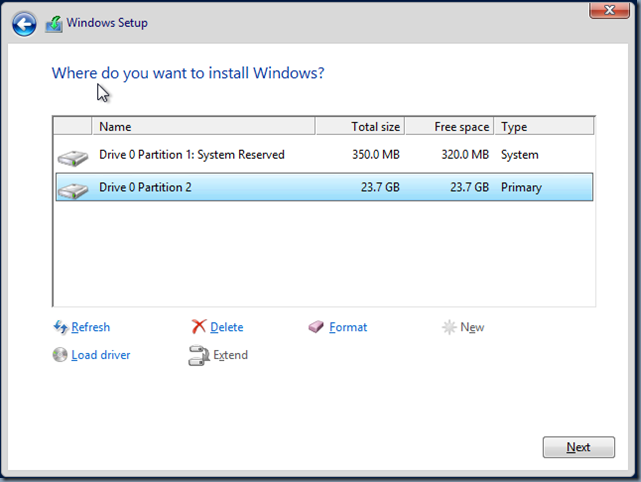
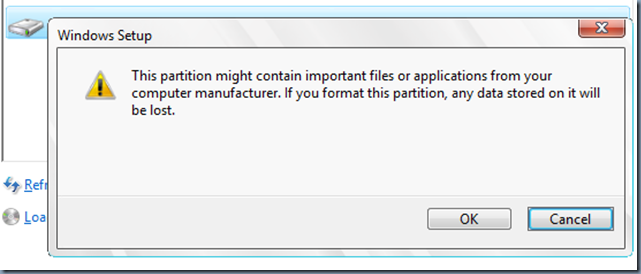
- Then click Next for Windows installation to start off.
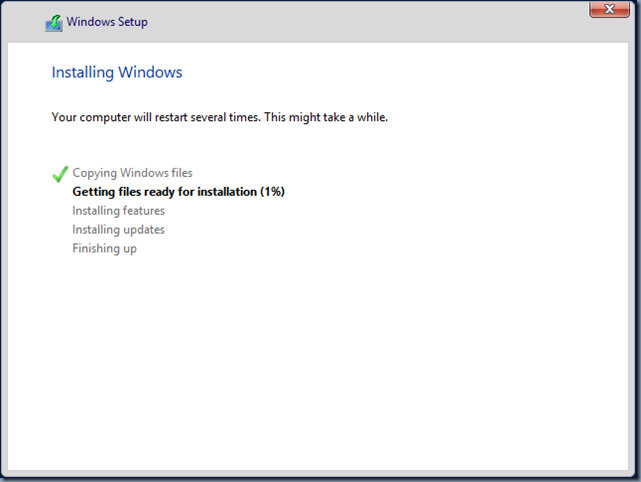
- Upon successful install system Restarts, at this point you can remove the Windows installer disk from the CD drive.
- Then you’ll be prompted to set a password for the Administrator account and then sign in to the system
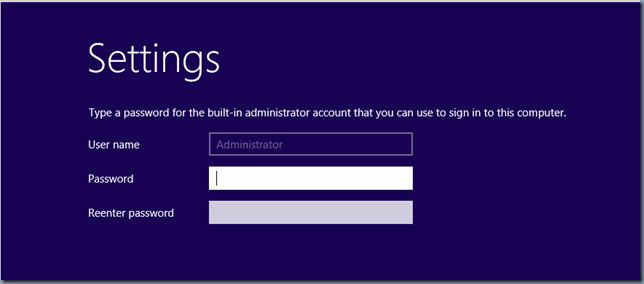
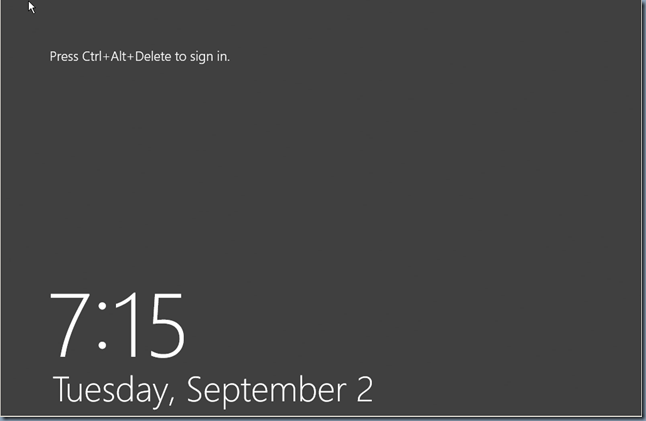
- Upon first time successful login , you’ll be prompted to let your system be accessible on the network. Click Yes
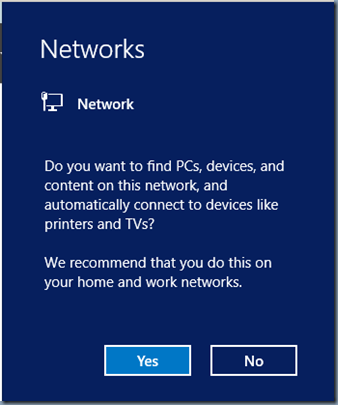
- Finally, you’ll landing in the “Server Manager” from where you can take control of your system and move on.
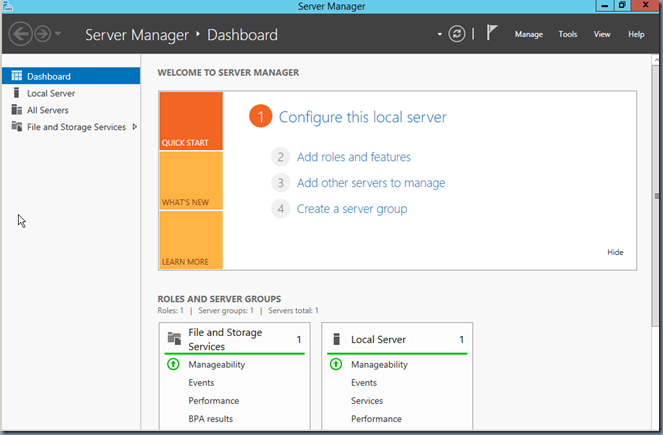
- By default, Windows assigns a random Computer name which you may want to have renamed appropriately
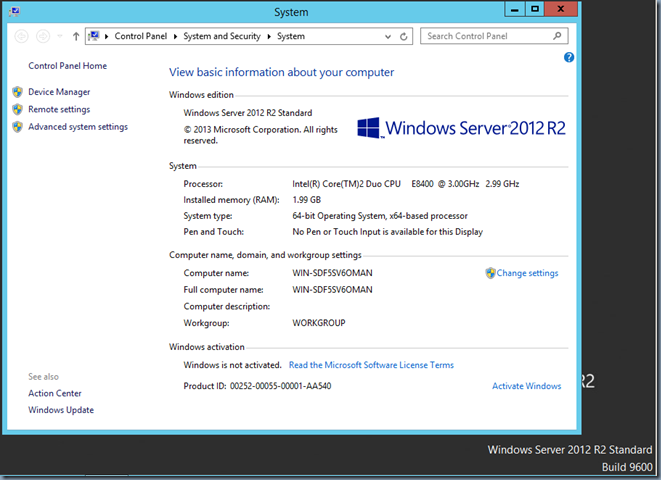
- Then have the Remote Desktop Connection enabled for you logon on the server remotely via “Remote Desktop Connection” or mstsc application which can be done from the system properties as shown below.
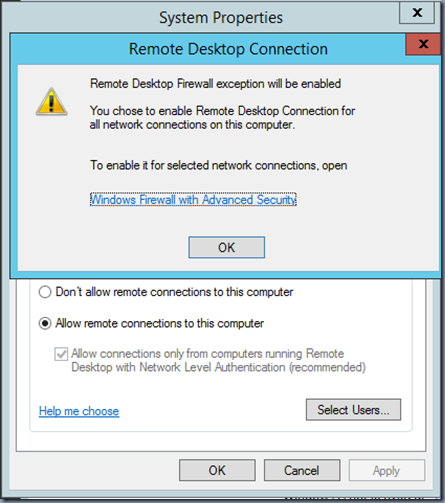
- If you are installing your system in virtual environments like XenServer in my case, you’ll need to install the respective hypervisor tools, in my case I am installing XenServer Tools
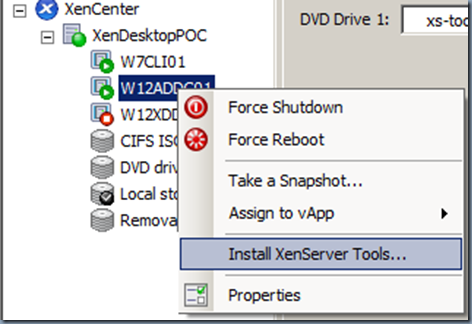
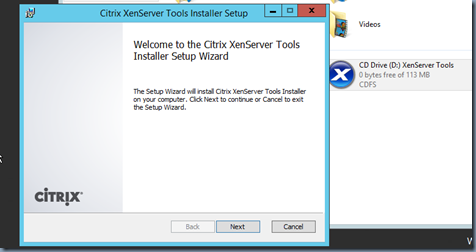
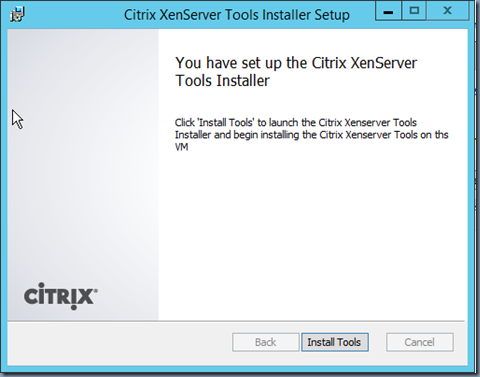
- Restart the system to complete the installation .
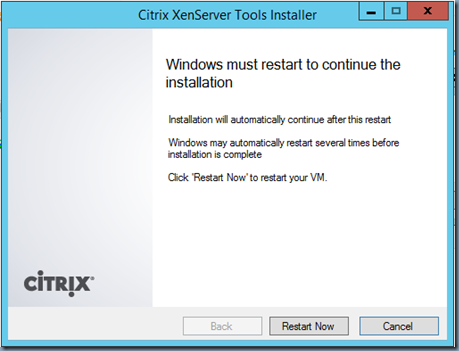
- Upon logon, you’ll see the successful install message.