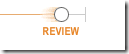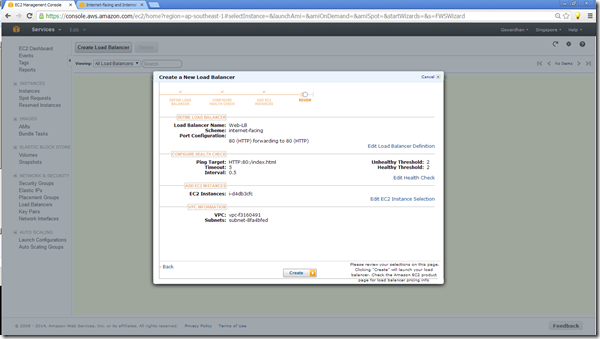This wizard will walk you through setting up a new load balancer. Begin by giving your new load balancer a unique name so that you can identify it from other load balancers you might create. You will also need to configure ports and protocols for your load balancer. Traffic from your clients can be routed from any load balancer port to any port on your EC2 instances. By default, we’ve configured your load balancer with a standard web server on port 80.
Configure Health Check:
Your load balancer will automatically perform health checks on your EC2 instances and only route traffic to instances that pass the health check. If an instance fails the health check, it is automatically removed from the load balancer. Customize the health check to meet your specific needs.
| Configuration Options: | ||
| Ping Protocol: |
HTTPTCPHTTPSSSL |
|
|
Ping Port: |
||
|
Ping Path: |
||
|
Advanced Options: |
||
|
Response Timeout: |
Seconds |
Time to wait when receiving a response from the health check (2 sec – 60 sec). |
|
Health Check Interval: |
Minutes |
Amount of time between health checks (0.1 min – 5 min) |
|
Unhealthy Threshold: |
2345678910 |
Number of consecutive health check failures before declaring an EC2 instance unhealthy. |
|
Healthy Threshold: |
2345678910 |
Number of consecutive health check successes before declaring an EC2 instance healthy. |
You will need to select a Subnet for each Availability Zone where you wish to have load balanced instances. A Virtual Network Interface will be placed inside the Subnet and allow traffic to be routed into that Availability Zone. Only one subnet per Availability Zone may be selected.
VPC: vpc-f3160491
Available Subnets
| Subnet ID | Subnet CIDR |
Subnet ID
Subnet CIDR
Availability Zones
subnet-4c8ab138
172.xx.xxx.0/20
ap-southeast-1b
Selected Subnets*
|
Subnet CIDR |
|||||||
|
Subnet ID |
Subnet CIDR |
Availability Zones |
|||||
|
subnet-8fa4bfed |
172.xx.0.0/20 |
ap-southeast-1a |
|||||
Security Groups can be assigned to your Elastic Load Balancer. Please select the security groups to assign to it. This can be changed at any time. Hold down Shift or Control (Command on Mac) to select more than one security group
The tab
le below lists all your running EC2 Instances that are not already behind another load balancer or part of an auto-scaling capacity group. Check the boxes in the Select column to add those instances to this load balancer.
Manually Add Instances to Load Balancer:
| Select |
<td valign="bottom"> <p><b><a href="https://console.aws.amazon.com/ec2/yui-dt13-href-instanceId">Instance</a></b><b></b></p> </td> <td valign="bottom"> <p><b><a href="https://console.aws.amazon.com/ec2/yui-dt13-href-tags">Name</a></b><b></b></p> </td> <td valign="bottom"> <p><b><a href="https://console.aws.amazon.com/ec2/yui-dt13-href-instanceState">State</a></b><b></b></p> </td> <td valign="bottom"> <p><b><a href="https://console.aws.amazon.com/ec2/yui-dt13-href-securityGroups">Security Groups</a></b><b></b></p> </td> <td valign="bottom"> <p><b><a href="https://console.aws.amazon.com/ec2/yui-dt13-href-availabilityZone">Availability Zone</a></b><b></b></p> </td> <td valign="bottom"> <p><b><a href="https://console.aws.amazon.com/ec2/yui-dt13-href-vpcId">VPC ID</a></b><b></b></p> </td> <td valign="bottom"> <p><b><a href="https://console.aws.amazon.com/ec2/yui-dt13-href-vpcIpRange">VPC IP Range</a></b><b></b></p> </td> <td valign="bottom"> <p><b><a href="https://console.aws.amazon.com/ec2/yui-dt13-href-subnetId">SubnetI ID</a></b><b></b></p> </td> <td valign="bottom"> <p><b><a href="https://console.aws.amazon.com/ec2/yui-dt13-href-cidrBlock">Subnet CIDR</a></b><b></b></p> </td> <tr> <td valign="bottom"> <p><b>Select</b><b></b></p> </td> <td valign="bottom"> <p><b>Instance</b><b></b></p> </td> <td valign="bottom"> <p><b>Name</b><b></b></p> </td> <td valign="bottom"> <p><b>State</b><b></b></p> </td> <td valign="bottom"> <p><b>Security Groups</b><b></b></p> </td> <td valign="bottom"> <p><b>Availability Zone</b><b></b></p> </td> <td valign="bottom"> <p><b>VPC ID</b><b></b></p> </td> <td valign="bottom"> <p><b>VPC IP Range</b><b></b></p> </td> <td valign="bottom"> <p><b>SubnetI ID</b><b></b></p> </td> <td valign="bottom"> <p><b>Subnet CIDR</b><b></b></p> </td> </tr> <tr> <td></td> <td> <p>i-d4db3cfc</p> </td> <td> <p>Windows 2012 Web Server</p> </td> <td> <p><a href="http://gunnalag.files.wordpress.com/2014/02/clip_image00134.gif"><img style="border-bottom:0;border-left:0;display:inline;border-top:0;border-right:0;" title="clip_image001" border="0" alt="clip_image001" src="http://gunnalag.files.wordpress.com/2014/02/clip_image001_thumb3.gif" width="16" height="16" /></a>running</p> </td> <td> <p>Web-SRV-Access</p> </td> <td> <p>ap-southeast-1a</p> </td> <td> <p>vpc-f3160491</p> </td> <td> <p>172.xx.0.0/16</p> </td> <td> <p>subnet-8fa4bfed</p> </td> <td> <p>172.xx.0.0/20</p> </td> </tr> <tr> <td width="47"></td> <td width="2"></td> <td width="62"></td> <td width="41"></td> <td width="28"></td> <td width="35"></td> <td width="32"></td> <td width="20"></td> <td width="45"></td> <td width="38"></td> <td width="45"></td> <td width="47"></td> <td width="19"></td> <td width="35"></td> <td width="57"></td> <td width="32"></td> <td width="33"></td> <td width="38"></td> <td width="53"></td> <td width="39"></td> </tr>
<
Availability Zone Distribution:
· 1 instances in ap-southeast-1a
‹ Back
|
DEFINE LOAD BALANCER |
|||
|
Load Balancer Name: |
Web-LB |
||
|
Scheme: |
internet-facing |
||
|
Port Configuration: |
80 (HTTP) forwarding to 80 (HTTP) |
||
|
CONFIGURE HEALTH CHECK |
|||
|
Ping Target: |
HTTP:80:/index.html |
Unhealthy Threshold: |
2 |
|
Timeout: |
5 |
Healthy Threshold: |
2 |
|
Interval: |
0.5 |
||
|
ADD EC2 INSTANCES |
|||
|
EC2 Instances: |
i-d4db3cfc |
||
|
VPC INFORMATION |
|||
|
VPC: |
vpc-f3160491 |
||
|
Subnets: |
· subnet-8fa4bfed |
‹ Back
|
Create |
Please review your selections on this page. Clicking "Create" will launch your load balancer. Check the Amazon EC2 product |
![]() Your load balancer has been created.
Your load balancer has been created.
Note: It may take a few minutes for your instances to become active in the new load balancer.
› View my load balancers and check their status.
‹ Back
<


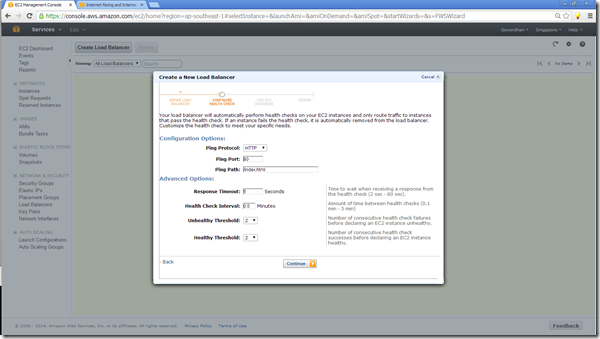
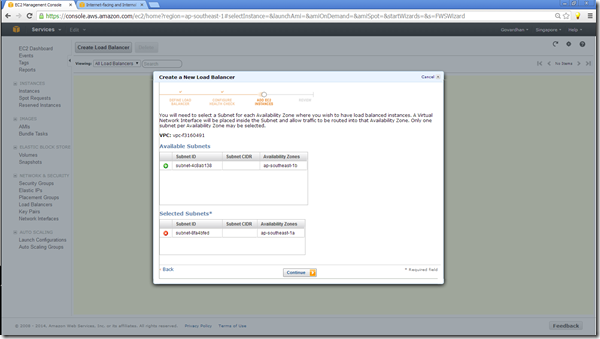
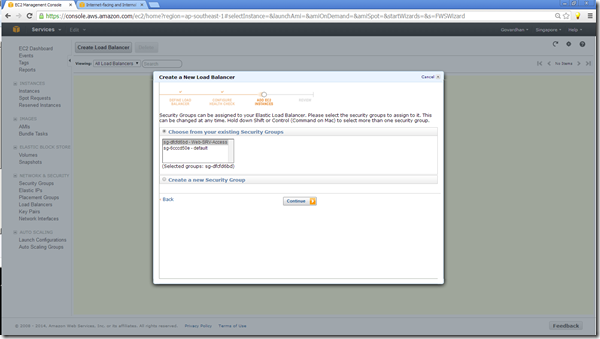
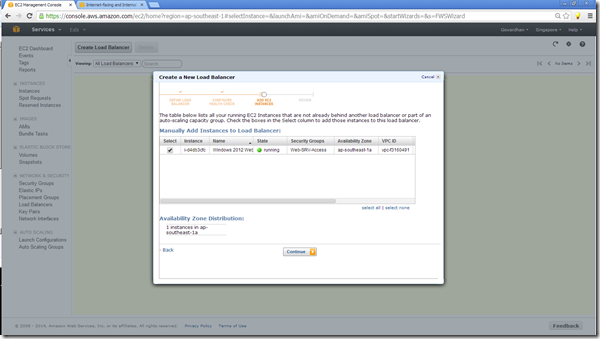
![clip_image001[4] clip_image001[4]](http://gunnalag.files.wordpress.com/2014/02/clip_image0014_thumb.png)
![clip_image002[4] clip_image002[4]](http://gunnalag.files.wordpress.com/2014/02/clip_image0024_thumb.png)