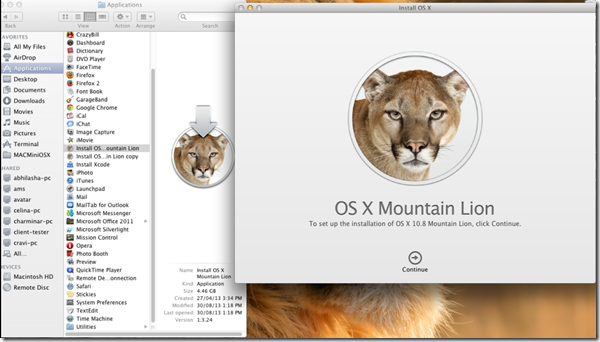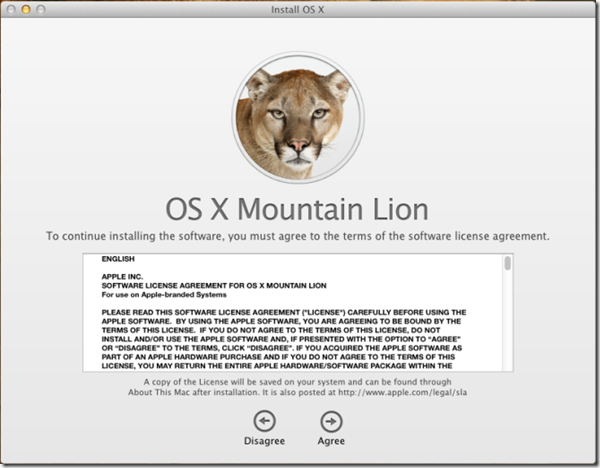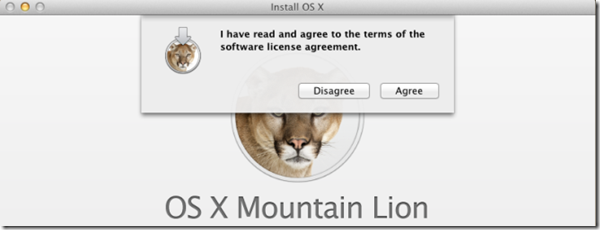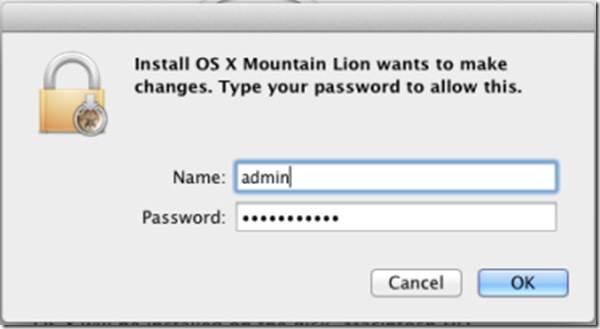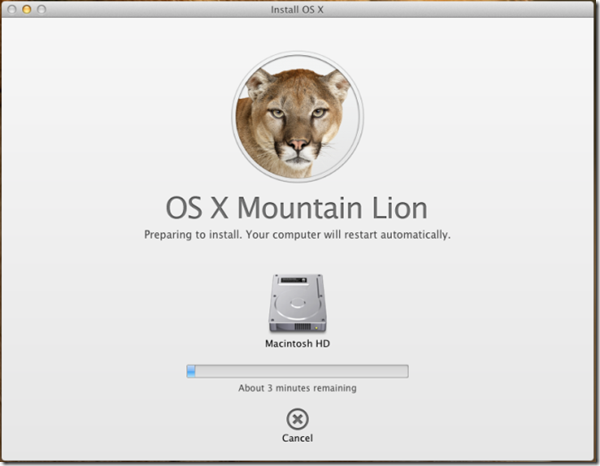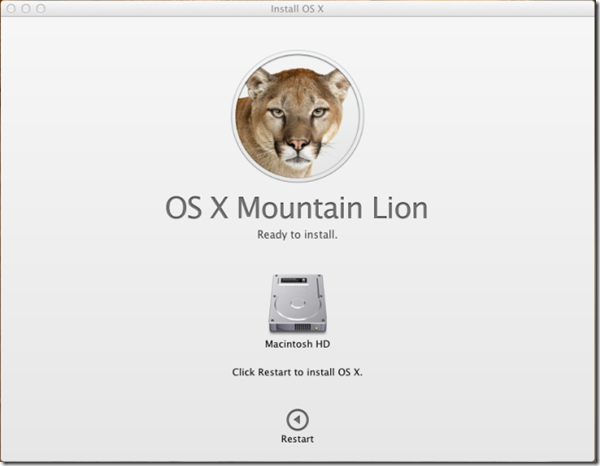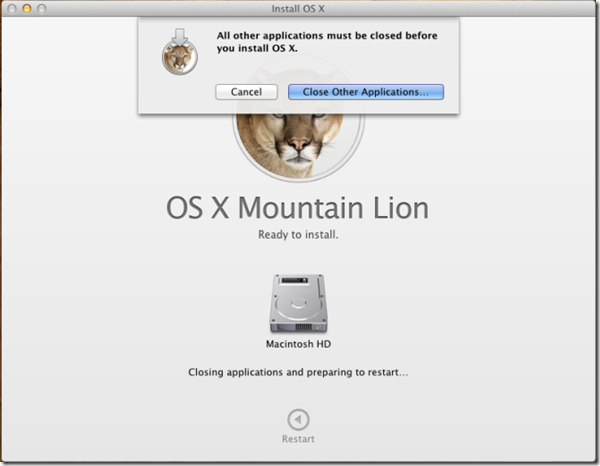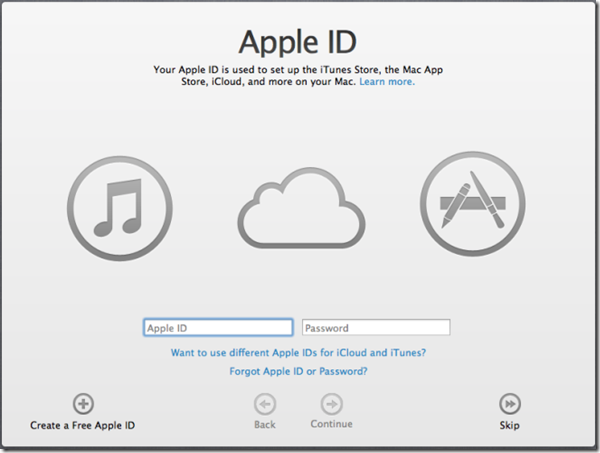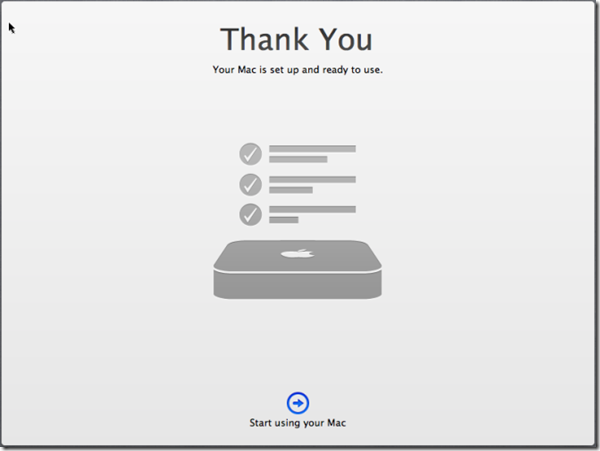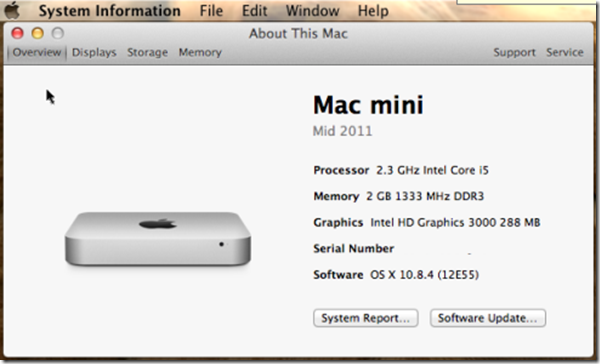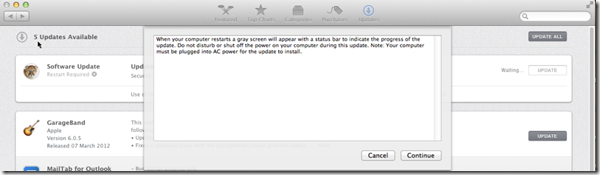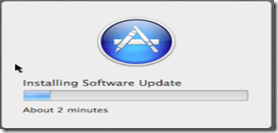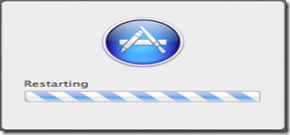Locate the “Install OS X Mountain Lion.app” and Launch it
Click on Agree for EULA acceptance after reading the complete EULA
Response Agree to confirm prompt
Installer will present you with the disk details on which it’s going to install the MAC, verify and then click “Install”
Authenticate this operation as an administrator user
You’ll be presented with a progress bar showing up Preparation status
Then click on Restart for the OS X install to trigger upon start up
Choose “Close Other Applications…” to let the restart to take place
Upon Successful installation, your system loads with Mountain Lion and you’ll be prompted for iCloud login which can be skipped
Then on the next screen click on “Start using your Mac”
Verify the MAC version by running “About This Mac” where software shall be shown as “OS X 10.8.4 (12E55)”
Click on “Software Update…” click on “Update” for allowing “Updates are available for your computer”
Click Continue on the next screen
Once updates are successfully run, you’ll be prompted to restart your computer as shown below, click Restart.
Then you’ll see Apple installing updates