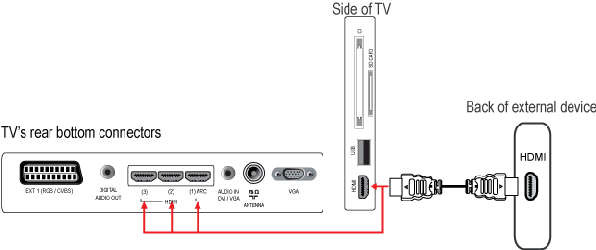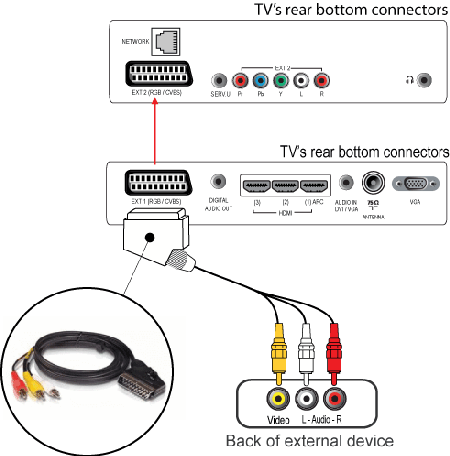Question
How can I connect several external devices to my TV?
Answer
Your TV is equipped with several types of connections. The type of connection you should use to connect a certain device depends on which features of the particular device you want to use.
NOTE: for the connection of a PC refer to the FAQ on this subject.
Digital connections
- The most complete connection available on your TV is the HDMI connection. This connection accepts high definition (HD) signals from external devices, such as a digital Set Top Box, a DVD-player or a game console such as the PS3.
NOTE: The HDMI connection only supports the LPCM (Linear Pulse Code Modulation) and AC3 (Dolby Digital) audio formats. The DTS (Digital Theater Systems) audio format is not supported via HDMI.
Analogue connections
- If you want to connect more than one of this kind of external devices, the YPbPr (also called component or YUV) connection is a good choice.
- The Scart connection on this TV accepts RGB and CVBS signals. The RGB signals offer a higher picture quality than CVBS signals. This TV DOES NOT have a video out therefore it is not possible to record the programme from the Scart connection.
- Your TV DOES NOT have a composite video (CVBS) cinch input connection. If your device has a CVBS output, but not SCART connection, you can purchase a SCART-to-cinch cable. Insert the SCART connector into the SCART connection on your TV and connect the yellow, red and white cinch cables to the corresponding CVBS outputs of the external device.
After connecting several devices, you have to manually add your devices to the Home menu in order to select the devices to watch their programme. If a device is no longer connected to the TV, you can remove it from the home menu.
If the source is HDMI or Scart, the TV will automatically switch to the source input.
Follow this procedure to add your devices:
- Press the
 button on the remote control to access the home menu.
button on the remote control to access the home menu. - Use the cursor buttons
 to select
to select  ADD YOUR DEVICES and press the ‘OK’ button.
ADD YOUR DEVICES and press the ‘OK’ button. - A message appears, prompting you to add a new device.
- Select START and press the ‘OK’ button.
- Use the cursor up or down

 to select the device you wish to add and press the ‘OK’ button.
to select the device you wish to add and press the ‘OK’ button. - Use the cursor up or down
![clip_image004[1] clip_image004[1]](http://gunnalag.files.wordpress.com/2011/10/clip_image0041_thumb1.gif)
![clip_image005[1] clip_image005[1]](http://gunnalag.files.wordpress.com/2011/10/clip_image0051_thumb1.gif) to select the TV connector you have used to connect the device and press the ‘OK’ button.
to select the TV connector you have used to connect the device and press the ‘OK’ button.
NOTE: If a particular connector has already been assigned to another device, it will not show up in the list of connectors. - When the guide is completed, select CLOSE and press the ‘OK’ button.
- A new device icon is added to the Home menu.
- Repeat step 2 and 8 if you wish to add more devices.
- Press the
 button to exit the menu.
button to exit the menu.
NOTE: You will not be able to change the TV connector of a previously added device. If you wish to change the TV connector of a previously added device, you will have to delete this device and re-add it with the desired connector.
Follow this procedure to remove your devices:
- Press the
![clip_image001[1] clip_image001[1]](http://gunnalag.files.wordpress.com/2011/10/clip_image0011_thumb2.gif) button on the remote control to access the home menu.
button on the remote control to access the home menu. - Use the cursor buttons
![clip_image002[1] clip_image002[1]](http://gunnalag.files.wordpress.com/2011/10/clip_image0021_thumb2.gif) to select the device you wish to delete.
to select the device you wish to delete. - Press the
 options button.
options button. - Select REMOVE THIS DEVICE and press the ‘OK’ button.
- A message appears, prompting you to remove the device.
- Select OK and press the ‘OK’ button.
- The selected device icon is deleted from the Home menu.
- Repeat step 2 and 6 if you wish to delete more devices.
- Press the
![clip_image006[1] clip_image006[1]](http://gunnalag.files.wordpress.com/2011/10/clip_image0061_thumb1.gif) button to exit the menu.
button to exit the menu.
- Connect an audio device (home cinema set, amplifier) to the ‘DIGITAL AUDIO OUT’ connection at the back of the TV to hear the sound of the TV through your audio system.
Your TV DOES NOT have an analogue audio out (red and white) cinch connection. In order to connect the digital audio out (coax) from the TV to an analogue stereo system, you will need a Digital-to-analog converter (DAC or D-to-A). Make sure that the convertor supports the conversion of both LPCM (Linear Pulse Code Modulation) and AC3 (Dolby Digital) audio format. If you are unsure whether or not a particular converter is suitable, ask your retailer.
NOTE: This TV does not support the DTS (Digital Theater Systems) audio format. Therefore, the DTS audio signal will not pass through the ‘HDMI (1) ARC’ or the ‘DIGITAL AUDIO OUT’ (SPDIF) connection.
- Connect headphones to the rear
 connector. Adjust the headphones volume using the headphones volume in the TV SETTINGS menu and press the
connector. Adjust the headphones volume using the headphones volume in the TV SETTINGS menu and press the  button on the remote control to mute the TV loudspeaker.
button on the remote control to mute the TV loudspeaker. - Connect a USB memory device to the side USB connector.
- Your TV supports playback of multimedia files in JPEG (Photos), MP3 (Music) and Video files.
- Portable hard discs are only supported as a mass storage device without any multimedia capabilities.
- If your portable hard disc comes with multimedia capabilities, you have to connect your hard disc as a standard peripheral device.
If the above solution does not help, you may refer to the Philips Connectivity Guide on the Contact & support page, which will assist you in making all the necessary connections.
YPbPr (also called component or YUV) connection
Source: Philips LED TV FAQ