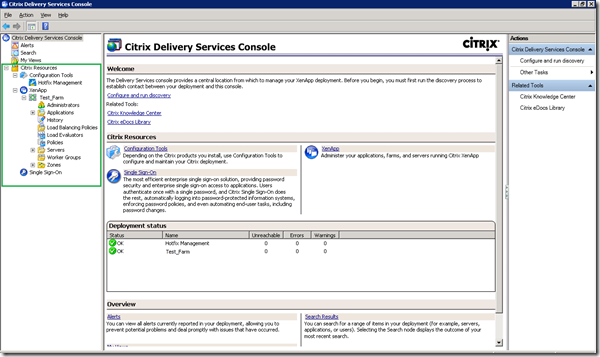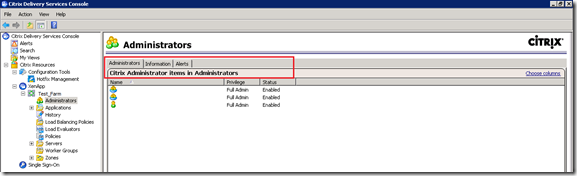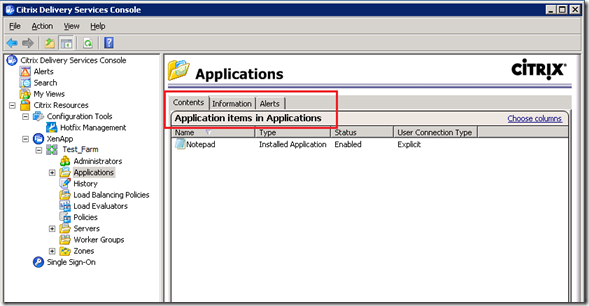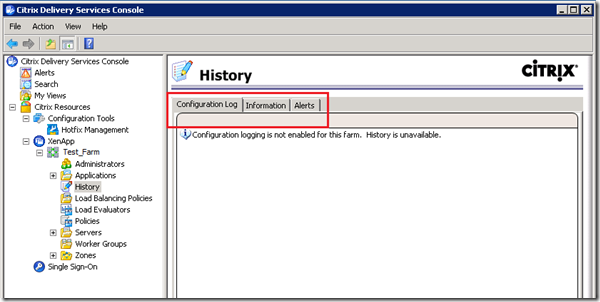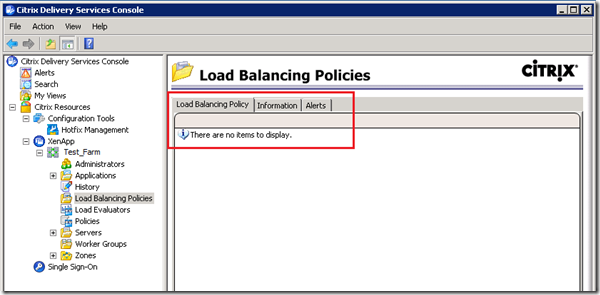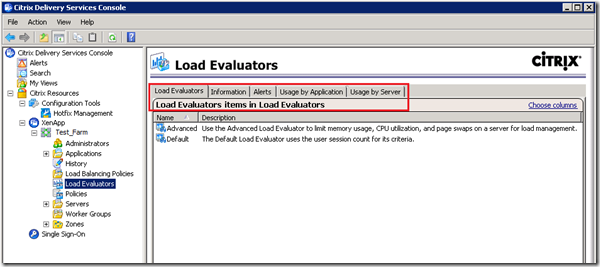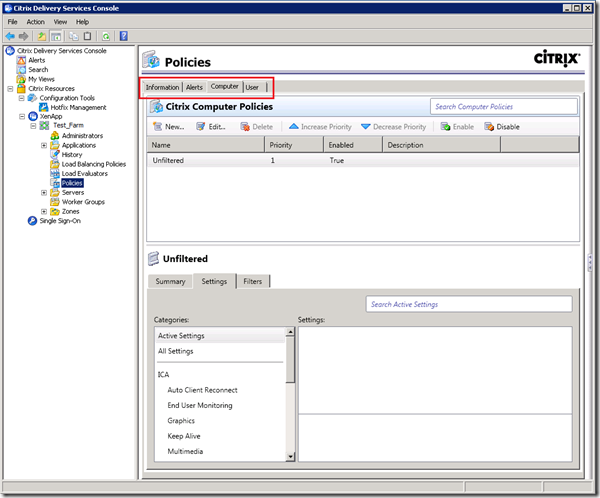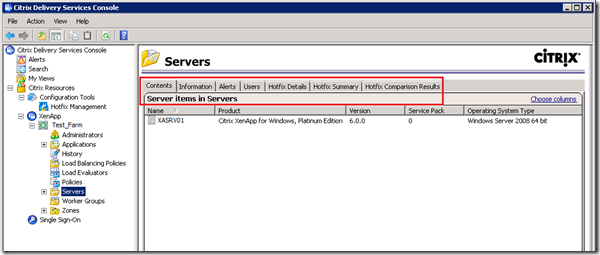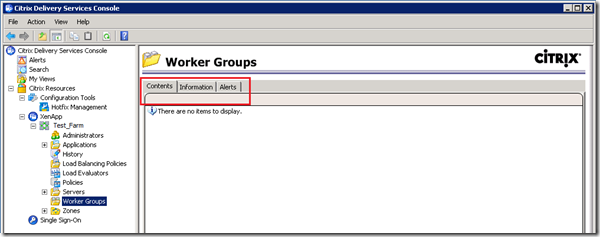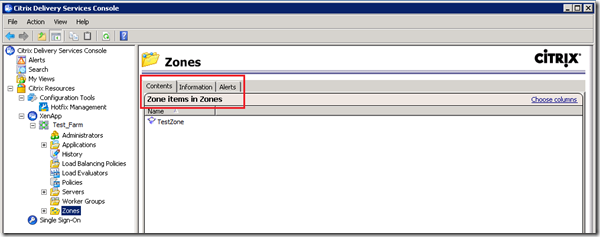About Citrix Delivery Services Console:
Starting Citrix XenApp 6 version the “Citrix Delivery Services Console” is the single place of administering XenApp Infrastructure.
Console Options Tree Layout:
Citrix Delivery Services Console
- Alerts
- Search
- My Views
- Citrix Resources
- Configuration Tools
- Hotfix Management
- XenApp
- Farm Name
- Administrators
- Applications
- History
- Load Balancing Policies
- Load Evaluators
- Policies
- Servers
- Worker Groups
- Zones
- Farm Name
- Single Sign-On
Process Details:
- Configuration Tools
It runs under/as mmc.exe (Microsoft Management Console 32-bit, C:WindowsSysWOW64mmc.exe) process with below command line:
"%AppData%CitrixMMCascmmc60.msc" "%AppData%CitrixMMCascmmc60.msc" –32
- Configure and Run Discovery:
- In ‘Citrix Delivery Services Console’ navigate to ‘Citrix Resources’ > XenApp > right click and click of “Configure and Run Discover” as shown below
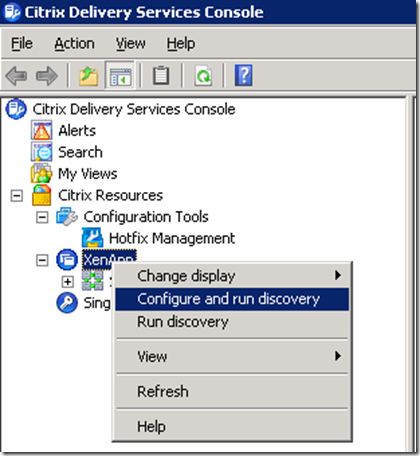
- Click Next
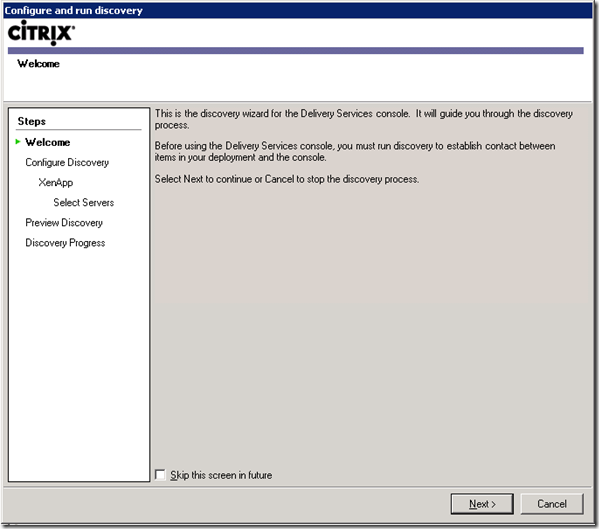
- Select the XA server that you want to administer, a quick option is to have the “Add Local Computer” or “Add” button and specify the server name/IP-Address
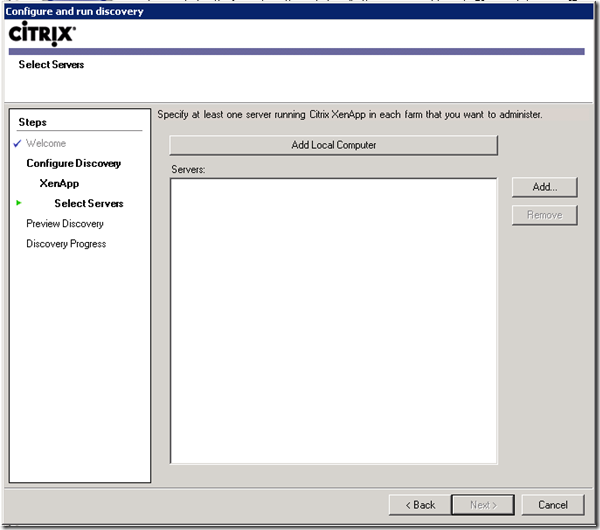
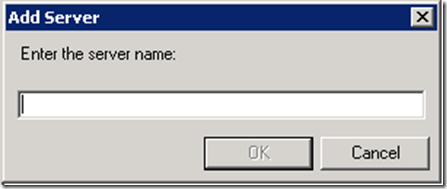
- Preview Discovery, verify that the summary reflects your choices and is right for the discovery and then click Next
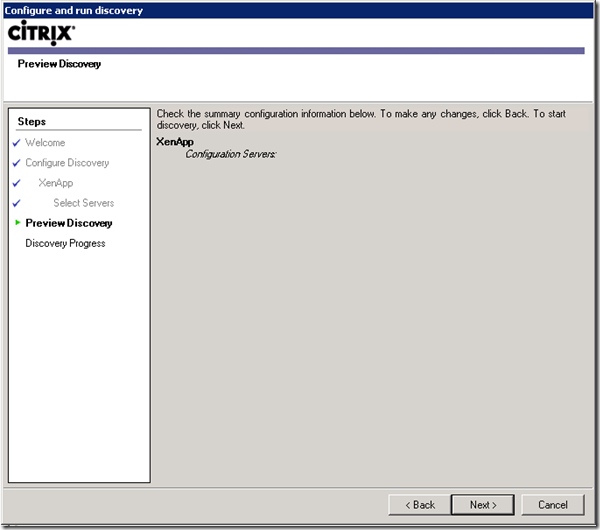
- Wait for discovery to complete successfully as shown below
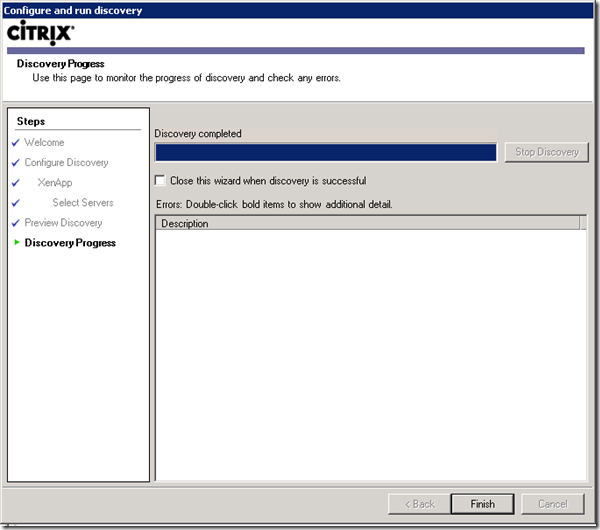
- Click Finish to load the console
Using Configure and Run Discovery:
In console all Citrix XenApp Resources/Assets are categorized and classified in a hierarchical path as detailed at the beginning of this article.
All the management and administration options are shown up (as exampled below) in tabs upon clicking on them in the Console Tree pane.
When you click on
- XenApp
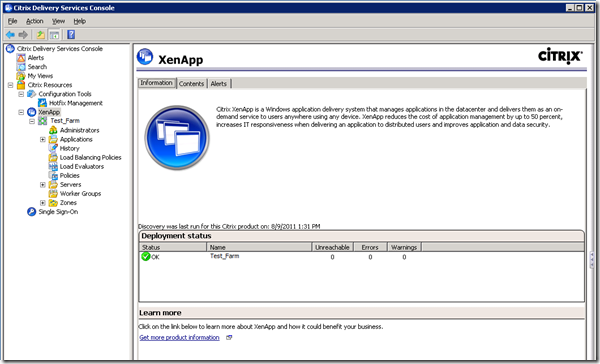
- Farm Name
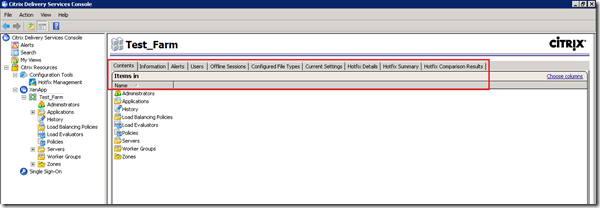
Similarly when you click on/select the sub-resources (a server under Servers, Zone under Zones, etc.,), you’ll appropriate options in tabs on the content window.